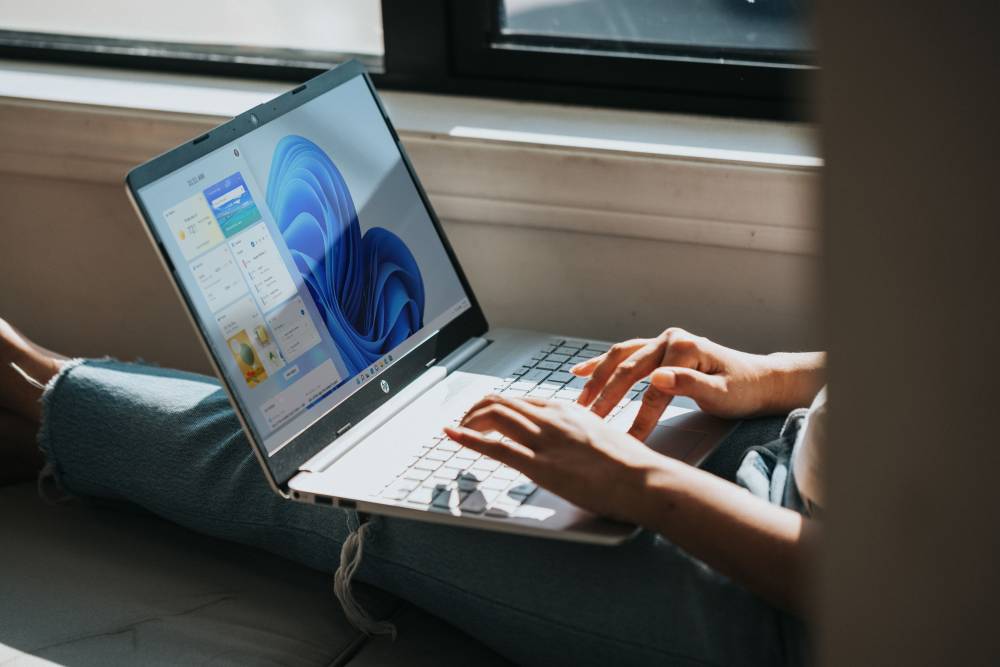
7 Ways On How To Fix Autoplay On Windows 11
Since the early days of Windows, autoplay has been an essential feature of the operating system. Consequently, the autoplay feature takes control and starts playback automatically when you insert or connect a removable media such as a CD/DVD or memory card. Based on the type of material detected on your device, Autoplay takes action immediately. A CD or DVD that you insert into Windows will prompt you to select a media player, such as Windows Media Player, to play the content.

Autoplay not working properly in Windows 11? There are a number of ways to address this issue.
Solution 1: Manually enabling the Autoplay function
Please follow these instructions to manually enable Autoplay function on Windows 11:
1. Click the Windows icon in the Taskbar and select "Settings".
2. Select "Bluetooth and devices" from the left-hand menu in the Settings window. Select "Autoplay".
3. Enable the "Use Autoplay for all media and devices" option.

4. After rebooting your device, check to see if the issue has been fixed.
Solution 2: The Autoplay settings can be reset
1. Enter "Control Panel" in the search field on the Taskbar and press Enter.

2. Activate "Autoplay" in the Control Panel.

3. At the bottom, tap on the "Reset all defaults" button.

Solution 3: Enable Shell Hardware Detection Service
1. The Run dialog box can be opened by pressing the Windows + R key combination. When prompted, type "Services.msc" into the command line and hit Enter.

2. Find the "Shell hardware detection" service in the list, right-click on it and choose "Restart".

3. Restart your device and insert a removable media to see if the Autoplay feature is working properly.
Solution 4: Configure the Service Automatically
Attempt the following fix if restarting the shell hardware detection service does not work.
1. Click on the Windows + R combination to open the Run dialog box. Then type "Services.msc" and hit Enter.

2. Look for the "Shell hardware detection" service in the Services pane. Double-tap on it to open Properties.

3. "Automatic" instead of "Manual" should be selected as the “start-up type”.
4. Click OK and Apply button to save the changes.
Solution 5: Use The Command Line Terminal
1. Search for "Command Prompt" on the Taskbar, and select "Run as administrator".

2. Type the following command in the Command Line window and press Enter to execute it.

3. Your device will restart as soon as you run this command.
Solution 6: Change Autoplay Settings
1. Go to Bluetooth & Devices > Autoplay after launching the Settings app.

2. Change the value to "Ask me every time" under the “Choose Autoplay Defaults” section for removable drives.
Solution 7: Make changes to the Local Group Policy Editor
1. Click the Windows + R combination to bring up the Run dialog box. Enter "gpedit.msc" and then press Enter to open it.

2. Make your way to the Local Group Policy Editor window and choose the appropriate folder.
Computer Configuration > Administrative Templates > Windows Components include AutoPlay Policies.

3. "Turn off autoplay" by right-clicking it and selecting "Edit."
4. It's time for the properties pane to open up. Select "Disabled". When finished, click OK and Apply to save the changes that you made.

