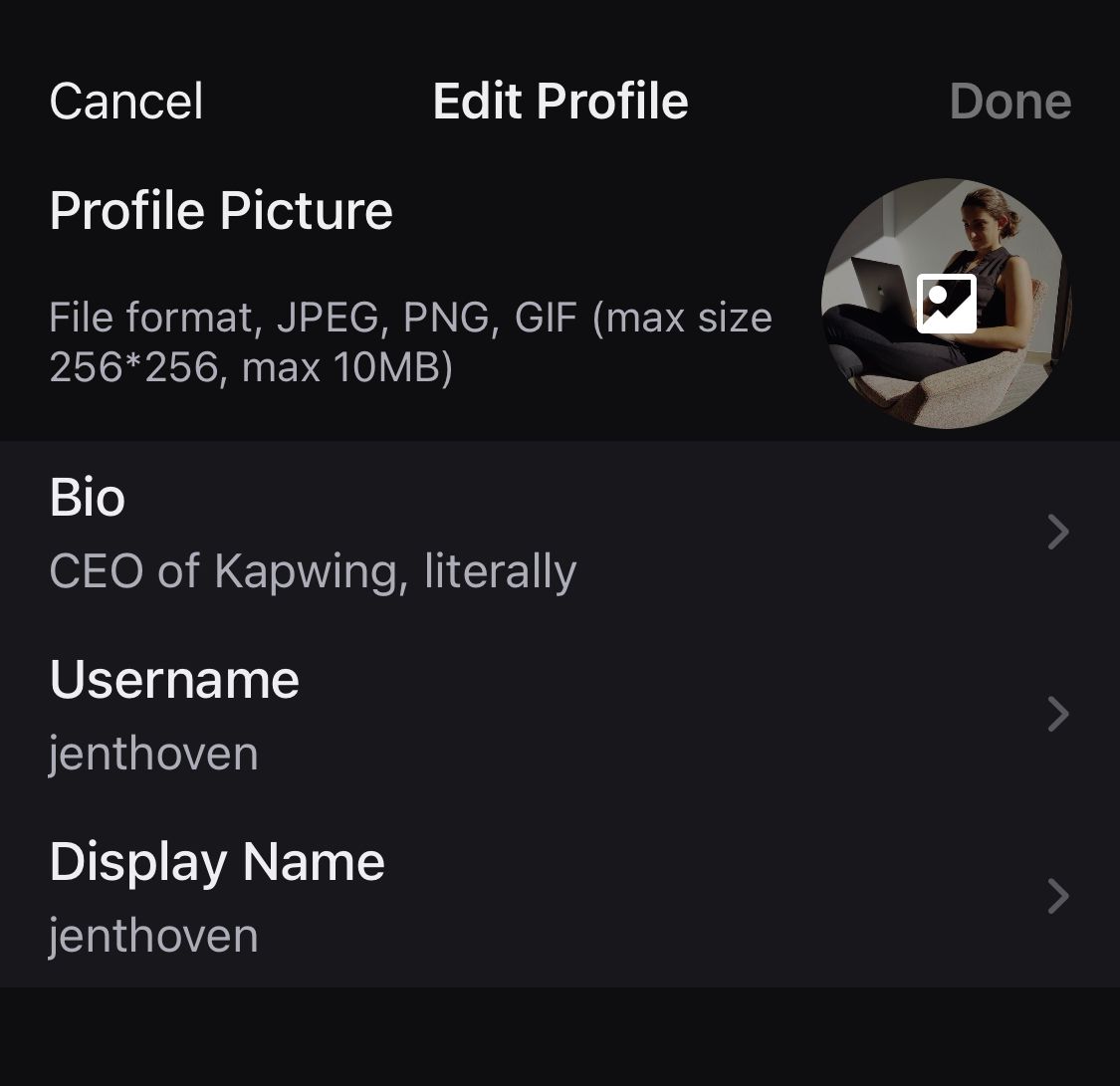How To Make A Twitch Banner Image
If you want to start a live channel, you should do so on Twitch because it is the most popular platform for live streaming. The Twitch Banner is an essential part of your channel build, but it's not always easy to get the dimensions and design just right.
Your channel's name, heading, and video box are visible in front of the Profile Banner, which is located at the very top of your profile page. Your username will appear in letters that are partially see-through if you leave the default banner for your Twitch channel alone.
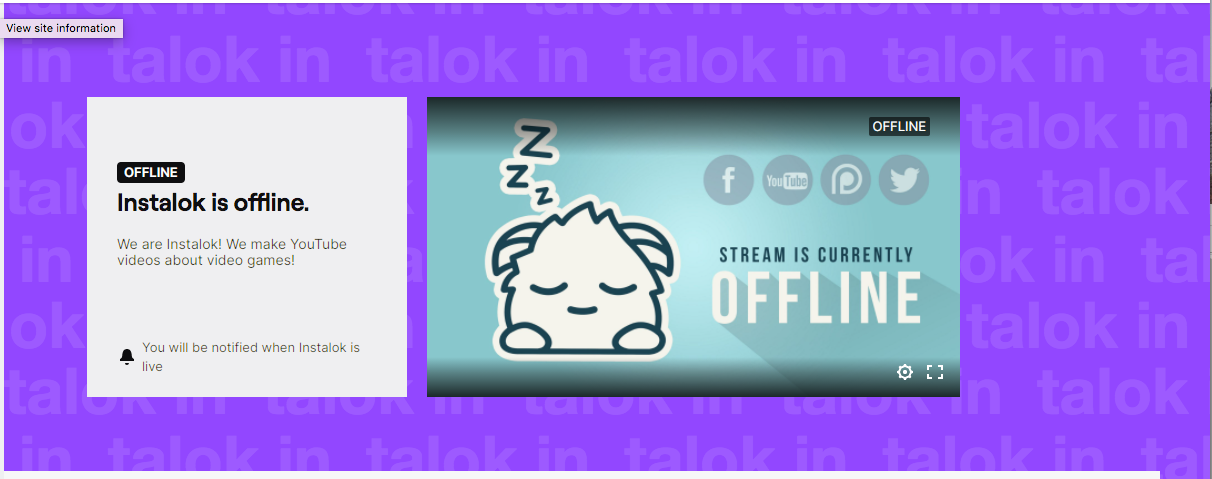
Once you enter the "Customize Channel" section, the "Generated Background" option will be selected automatically when you click on the drop-down menu.
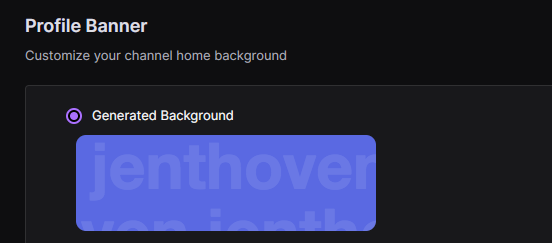
The Profile Banner will only show up for a creator if they are not currently online. Your live stream will take the place of the Profile Banner whenever you are online.
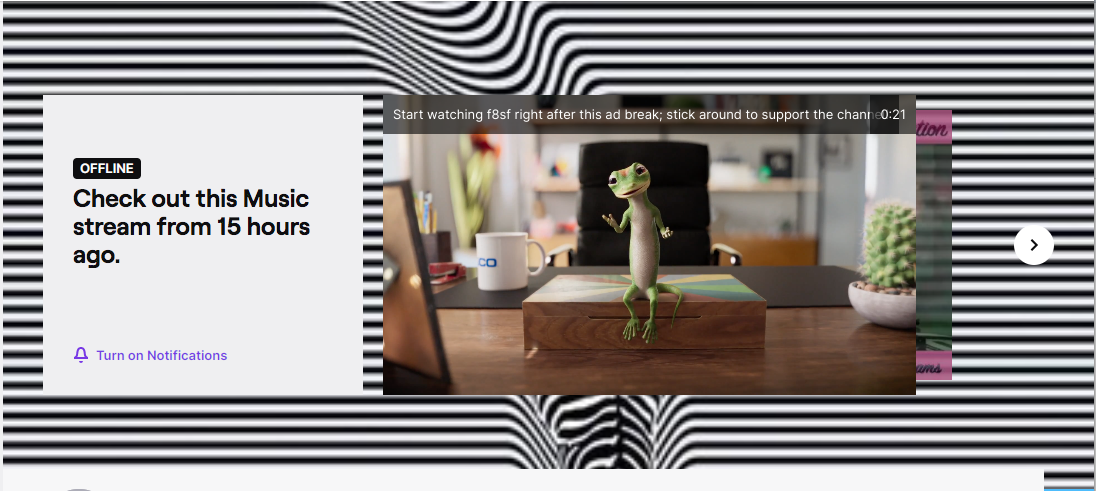
The histories that are documented on Twitch Creator profiles are extremely diverse. There is also the possibility of a logo, the author's name, and some text being included. On occassion, they will have a texture or pattern, a photograph, a thumbnail, or a screenshot from a recent video embedded within them. Pick a banner that fits in well with the overall feel and presentation of your channel.
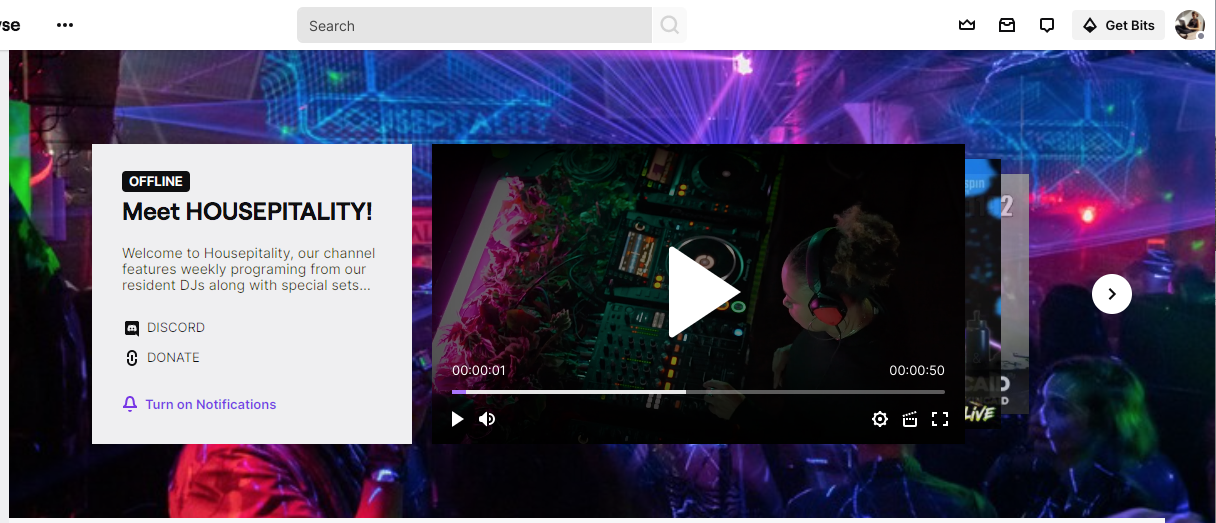
For the profile header banner, Twitch recommends a size of 1200 pixels tall by 480 pixels wide. Use this Twitch banner template with dimensions of 1200 by 480 to resize your image if it is either too big or too small.
In this piece, I will show you how to design your own Twitch banner using Kapwing, a free online Studio that you can access from anywhere.
- Open the Digital Canvas program with the correct size
- Design your own custom banner for your profile
- Export and Download
- Publish to Twitch Profile
1. Open the Digital Canvas program with the correct size
To begin, fire up Kapwing Studio and select the option that says "Start with a blank canvas" from the menu that appears. This will make the image space available for you to use in the design of your banner, and the background color that is used by default is white.
To obtain the correct dimensions, choose 'Custom Size' from the Output menu, and then enter 1920 and 480 for the width and height, respectively. This will produce the desired results.
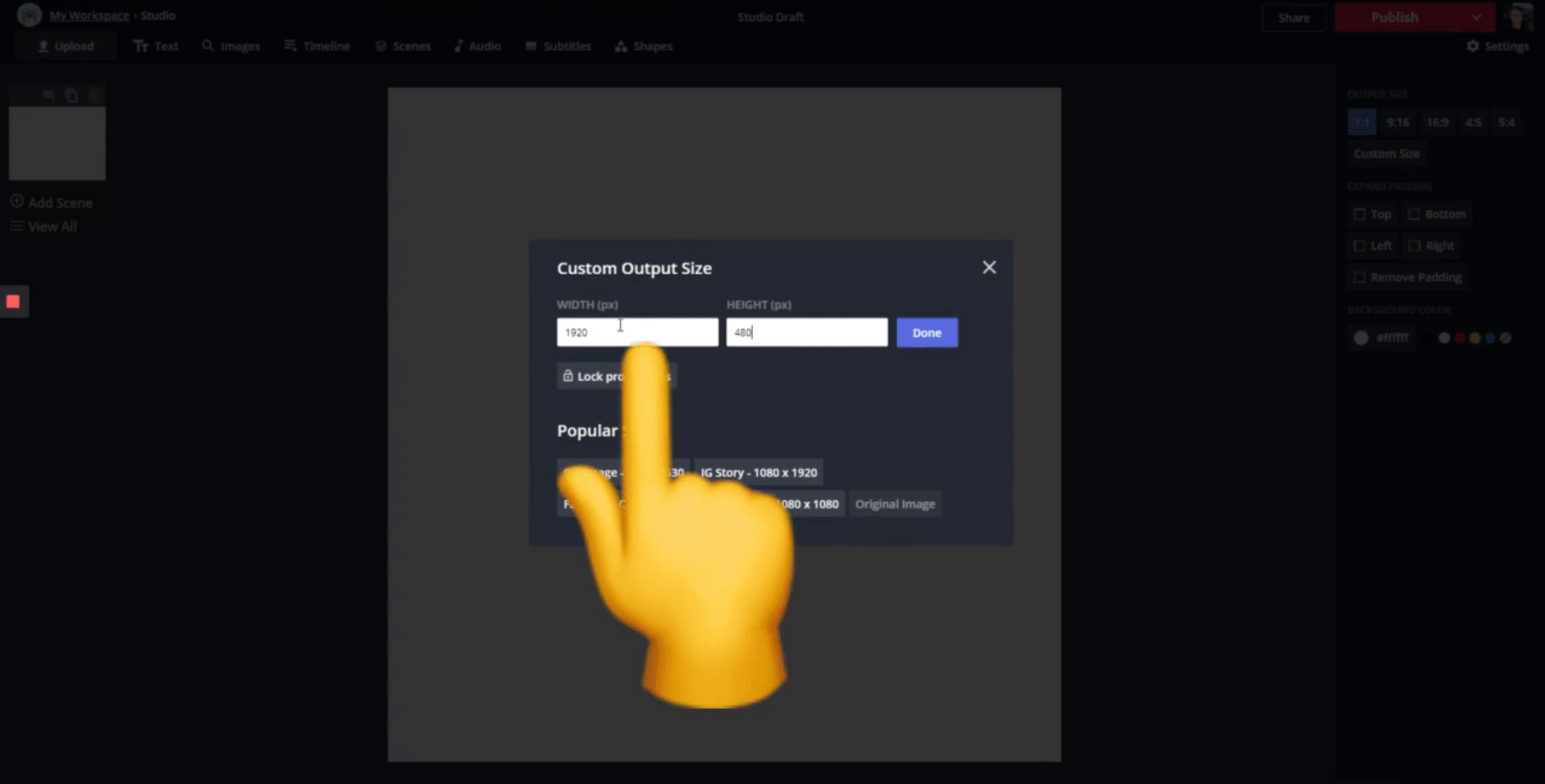
Although Twitch suggests using a banner size of 1200 by 480 pixels, I've found that 1920 by 480 pixels produces a clearer image while still fitting on wider screens. To obtain a more clear and distinct image, try switching to the 1920 x 480 resolution.
2. Design your own custom banner for your profile
First, alter the background, and then add some images and text. You also have the option to upload photographs or images. In order to complete this tutorial, I first located an image of aesthetically pleasing stripes by using the "Images" tool, and then I resized the image by dragging and dropping the corner handles located on the image across the canvas.
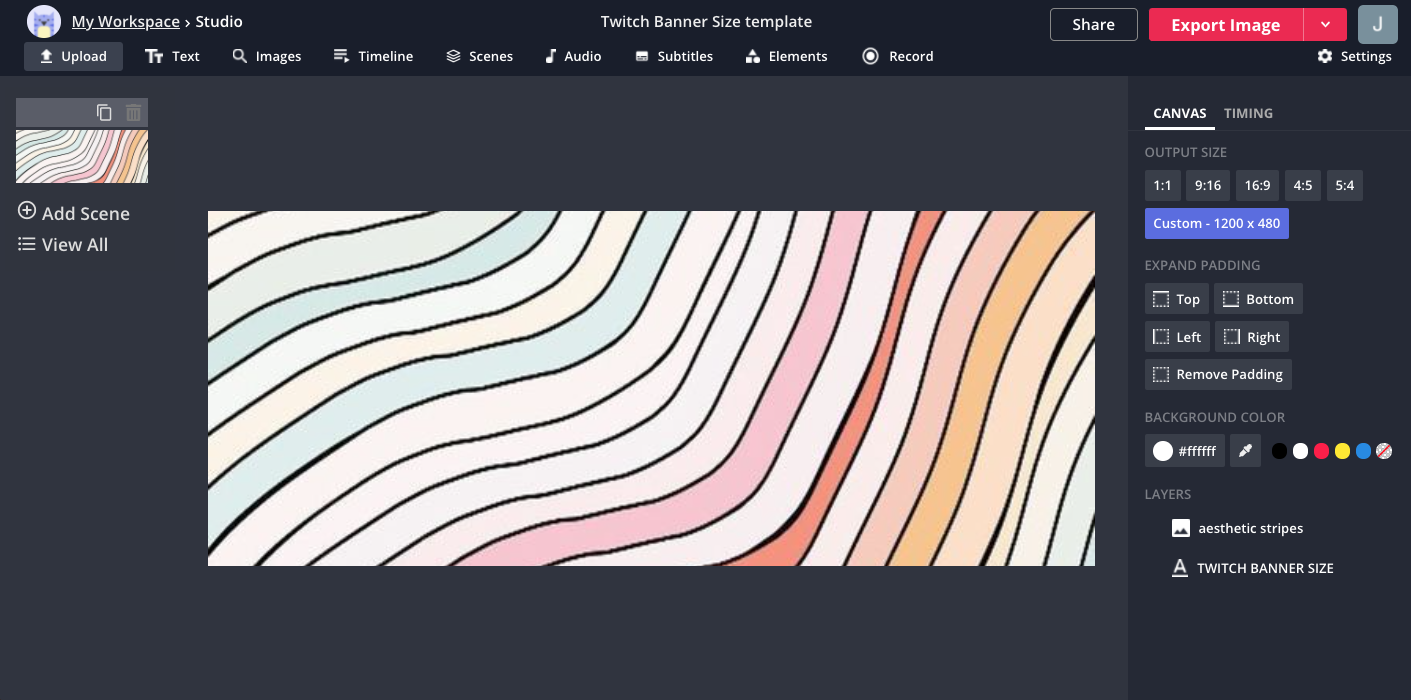
It is important to keep in mind that the new "channel trailer" feature that Twitch has implemented will block the left-center portion of your design. These sections are denoted by outlines on the Twitch Banner Template that you can download. To prevent this from happening, simply align your design to the left or right, as the precise amount of space required is determined by the width of the viewer's browser.
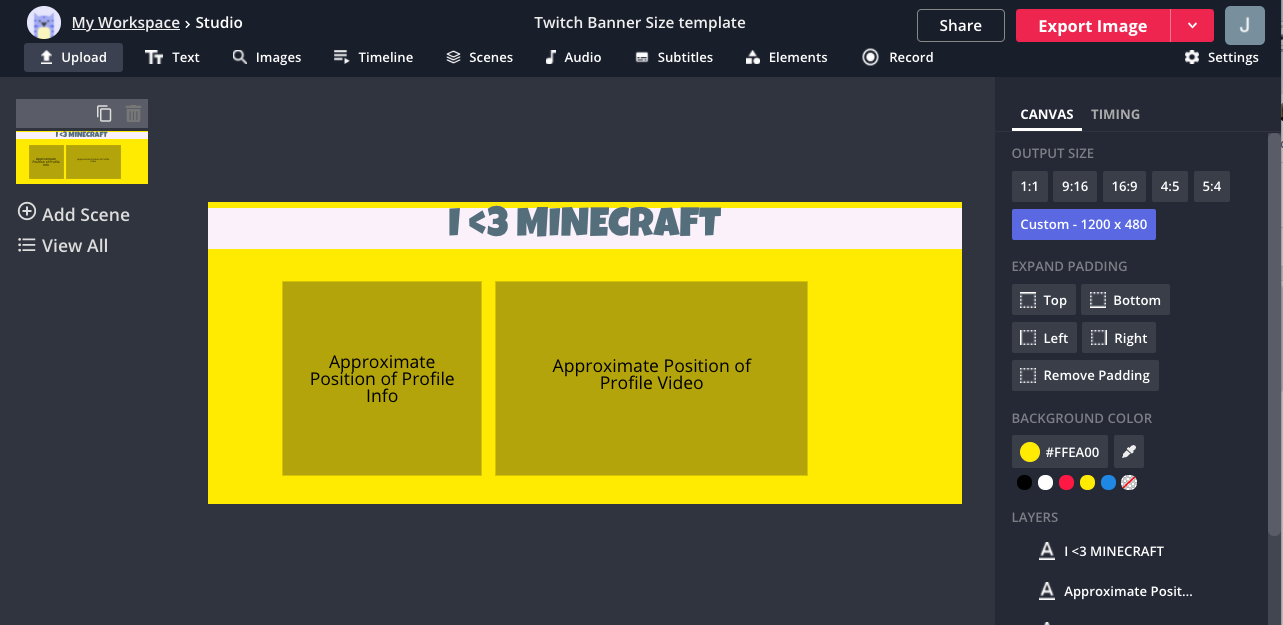
3. Export and Download
When you are finished, locate the "Export" button in the upper-right corner, and then wait for the image to finish processing. After that, select "Download" to store the picture on your personal computer. The image will be saved in JPG format, which is recommended for use when uploading to Twitch.
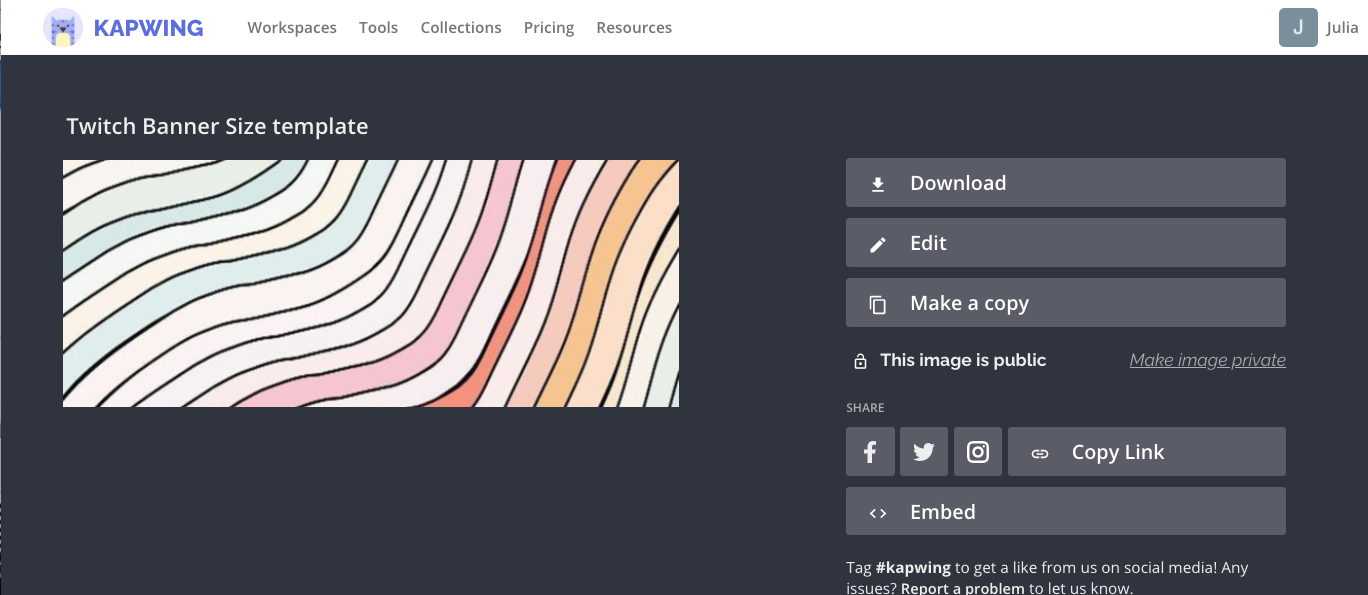
4. Publish to Twitch Profile
To access the Twitch channel you have created on your computer, you can use either Chrome or Safari. When a new creator visits the page, they will be prompted to personalize their channel by seeing a notification at the very top of the page that has a "Edit" button next to it. This button brings up the window for configuring the channel.
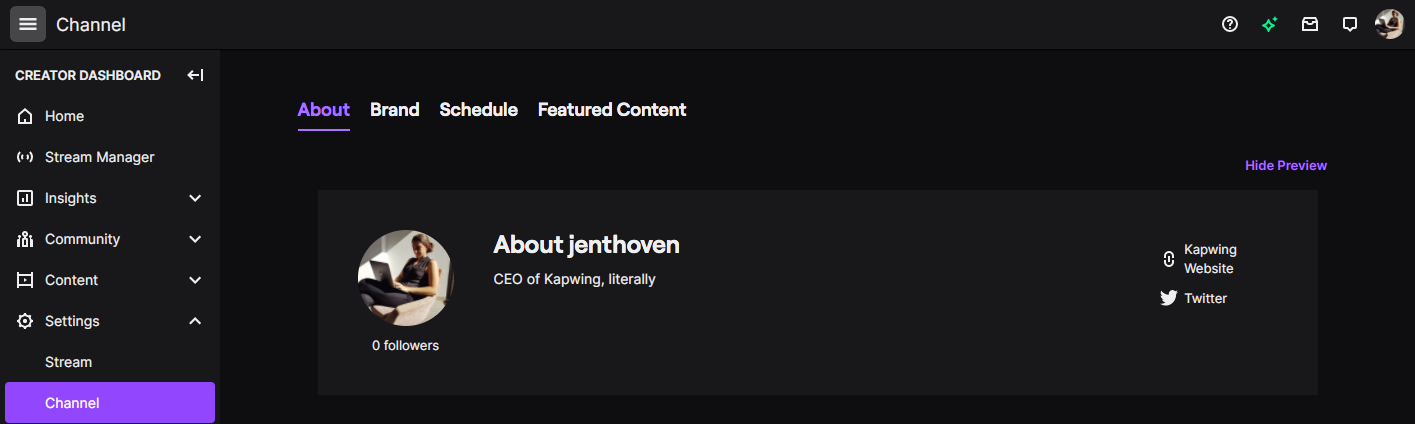
Click the "Brand" tab to make changes to your profile banner, as well as your profile image and accent colors. After that, navigate to the banner section of your Twitch profile and upload the image that you just created.
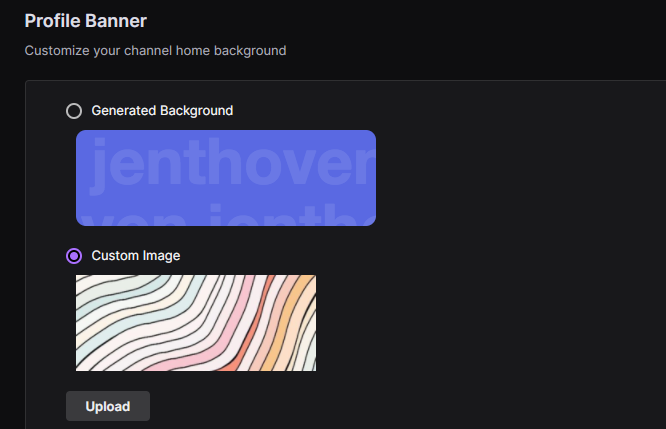
You can replace the Profile banner with your own JPG artwork by saving the "Custom Image" you just created. This image has been moved to the very top of your channel at this time.
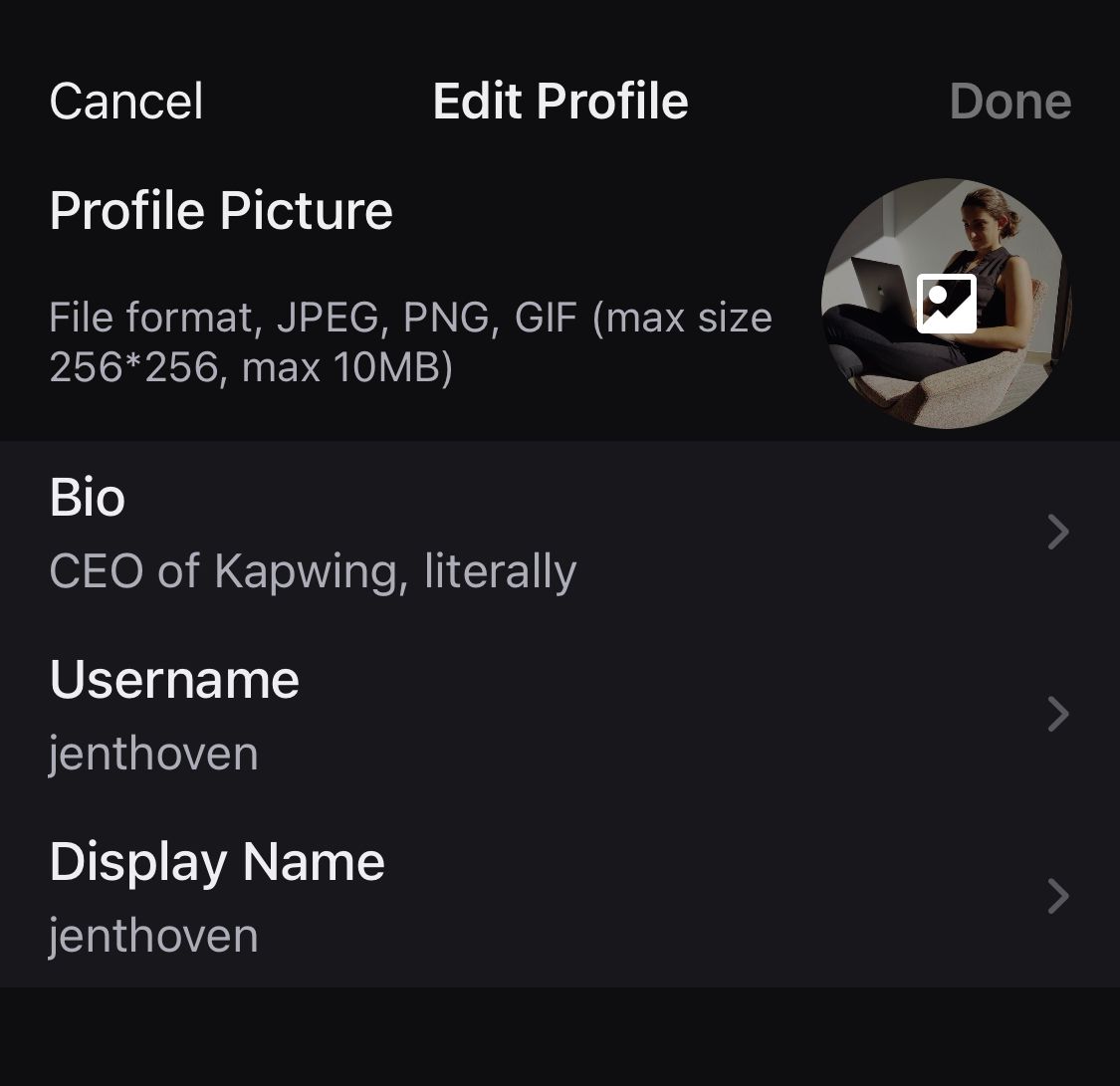
According to the findings of my investigation, the desktop version of the Twitch website is the only one on which you can edit your profile banner. You won't be able to make any changes to the profile banner area if you're accessing the site from a mobile device or the iOS app.