
How To Stop PowerPoint From Automatically Resizing Text
The text shrinks automatically if you enter more text than can fit in a text placeholder while you type in PowerPoint. We call this process "AutoFit." This may be advantageous in some situations, but it may not be in others. To turn it off, follow these steps.
As soon as you know the dimensions of your slide's box (or any form) and the size of the text, you should turn off AutoFit. Allowing the text to extend beyond the box's boundaries allows it to be altered to better fit the space available.
Autotune Options
Here are some of the effects of typing text into the placeholder for the first time. The AutoFit Options button will display if you enter more text than the placeholder can store. Click "Auto Fit Options" to see all of the available options.
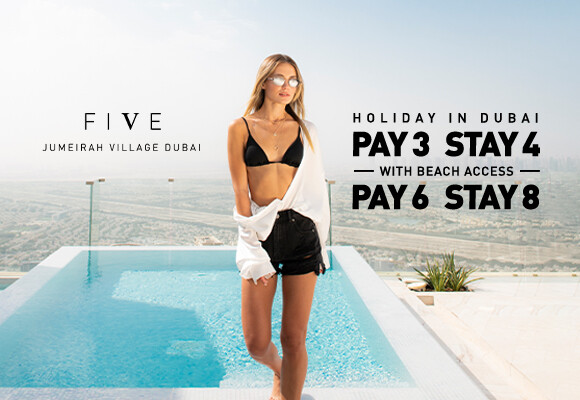
A selection has been made in this case to "Automatically fit text to placeholder."

Text that extends beyond the edge of a placeholder can be unwrapped by clicking Stop wrapping this placeholder.

The text size will not change if you insert content outside the text placeholder boundary anymore.

You may now edit the text to make it fit the box. Instead of simply letting PowerPoint change the font size, you might try wrapping the text using different typefaces and paragraph spacing.
autocorrect options
Should all new text placeholders no longer use AutoFit? In the AutoCorrect settings, there are two ways to disable AutoFit.
Option Fix #1: It's possible to use the "AutoFit Options" button to pick "Control AutoFit Options" if you'd like.

Option #2: File > Options > Proofing > AutoCorrect Options can also be accessible through this option.

The AutoCorrect window can be found regardless of the path you choose to get there. To turn off AutoFit, uncheck the "Autofit title text to placeholder" and "Autofit body text to placeholder" checks on the "AutoFormat As You Type" tab.
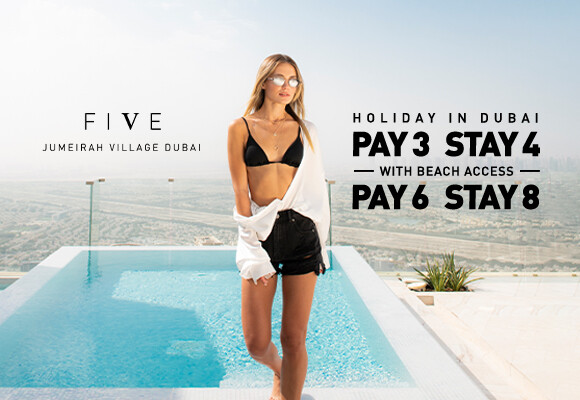
Keep these checkboxes set to maintain AutoFit.


