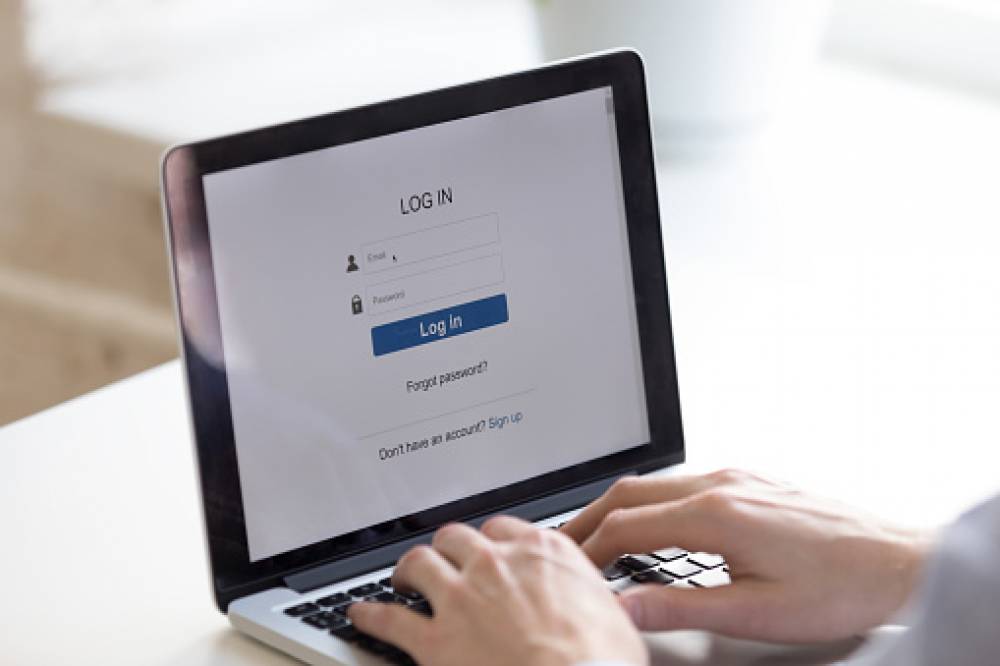
How To Switch User Account In Windows 10
It is much easier to share a computer on Windows 10 than it was on previous versions. It allows several accounts to be set up on a single device. You may easily share your smartphone with everyone, from employees to family members to inquisitive neighbors, by creating multiple user identities. Each user will have their own storage, desktop, programs, and other settings once you create a separate account for each person.

In the vast majority of companies, multiple employees can share a single device. When you lend out your smartphone to someone else, they have easy access to your files and can even accidentally delete them while you're away. Do you think this is a nightmare? It is possible to switch user accounts on Windows 10 without losing any of your personal information.
How to Create Multiple User Accounts on Windows 10
As an administrator, you can create a second user account on your Windows 10 computer. Users can configure their accounts and work environments as they see fit once a distinct user profile is established. To create a multiple user account on Windows 10 user, follow these steps:
- Launch the Control Panel app on your Windows 10 computer.
- Click on the User accounts then select "Manage another account."

- Towards the bottom, click on "Add a new user PC settings".
- To configure the new account, follow the on-screen instructions and that’s it.
How to Switch User Accounts On Windows 10
Do you have any new accounts on your computer? Awesome! Do you want to know how to switch user accounts on Windows 10? Changing between user profiles can be accomplished in a variety of ways, as you'll discover. Multiple user accounts in Windows 10 can be switched using the ways listed below.
1. Using the Sign-In Screen
The first thing you see when you turn on your smartphone is the lock screen or sign-in screen. By default, Windows 10 shows the user ID of the account that was most recently logged in. In the bottom-left corner of your screen, you'll see a list of all the user accounts you have access to.

In order to swap user accounts on Windows 10, tap the user name and then enter your credentials.
2. Use the Start button
To access your user account, first tap the Windows icon, then the account icon at the very top of the screen. Right-clicking the current profile will open a context menu that includes options for creating other user profiles in the same computer.

Enter your login details by tapping the desired user account.
3. Keyboard Shortcuts
That's exactly right. You may even use keyboard shortcuts to switch between user accounts rapidly. To bring up the lock screen, hold down Control, Alt, and Delete at the same time to bring up the keyboard shortcuts.
"Switch User" occurs in the menu that opens when Windows locks you out.
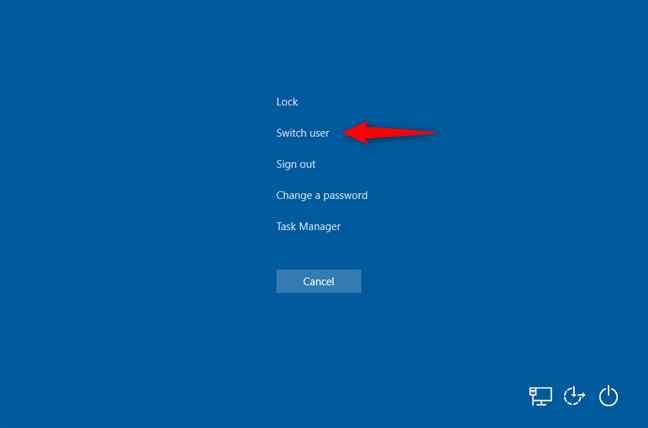
To sign in, simply choose your user account from the drop-down menu and type in your credentials.
4. Use Alt+F4

Alternately, you can swap Windows user accounts by pressing Alt + F4. "Shut down" will appear on the screen when you hit Alt + F4. Select "Change User" from the drop-down menu.
Choosing "Switch User" will bring you to the sign-in screen. Select your user account and type in your password to access your account.

