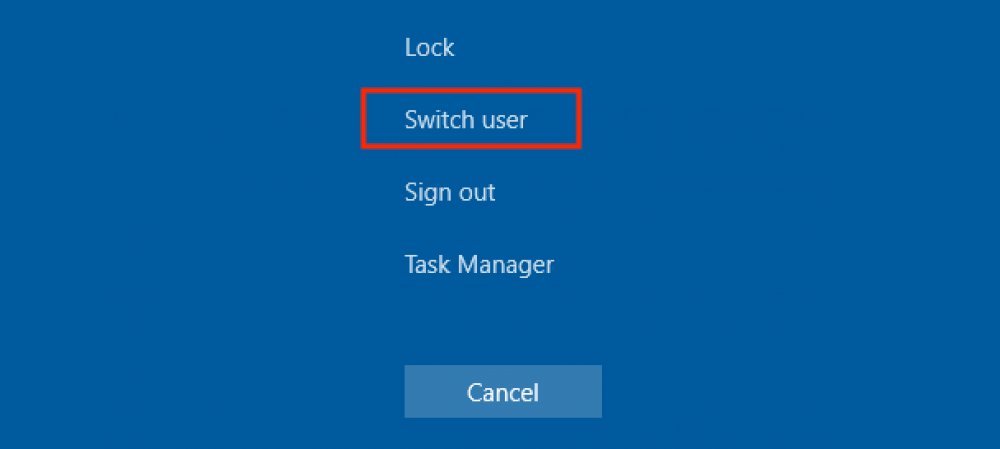
How To Switch User Accounts On Windows 10
In today's digitally-driven society, technology has become an essential part of daily life. There is no such thing as being disconnected from our electronics and telephones, no matter what we're doing.
Windows 10 greatly streamlines the process of distributing a machine. Multi-account setup is possible thanks to this feature. You may easily share your smartphone with everyone, from employees to family members to inquisitive neighbors, by creating multiple user identities. The storage, desktop, programs, and other preferences that each user has access to are all personalized after they have their own individual user accounts, created by you.

Created a brand-new user account on your computer or mobile device? Awesome! Trying to figure out how to transfer user accounts on Windows 10? Changing between user profiles can be accomplished in a variety of ways, as you'll discover. If you have multiple user accounts on your Windows 10 device, you can switch between them by following the instructions below.
1. Using the Sign-In Screen
As soon as your phone is turned on, you see the lock screen or sign-in screen. The user ID of the most recently logged-in account is displayed by default in Windows 10. Your device's bottom-left corner displays a list of user accounts.
In order to swap user accounts on Windows 10, tap the user name and then enter your credentials.
2. Use the Start button
You can also switch between several user profiles by using the Start menu. What you need to do is as follows:
Follow by tapping the Windows icon and then the user account icon at the top. In the context menu that appears when you right-click on the current user profile, you can select other user profiles.

In order to switch between user accounts, simply tap the one that interests you and then input your credentials.
3. Keyboard Shortcuts
That's exactly right. To swiftly switch between user accounts, even keyboard shortcuts can be used. To go to the lock screen, hold down Control, Alt, and Delete at the same time.
The "Switch User" option will appear in the menu that comes after Windows takes you to the lock screen for the current user to select.
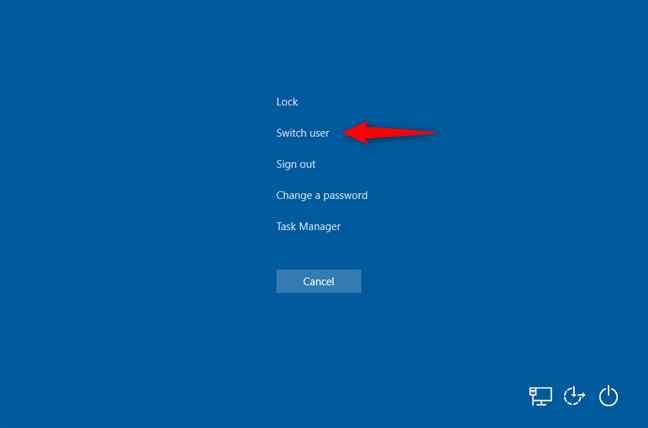
In order to log in, select your user account from the drop-down menu and enter your login information.
4. Use Alt+F4

The Alt + F4 keyboard shortcut can be used to switch between user accounts in Windows. Alt + F4 brings up the "Shut Down" message on the screen. "Change User" is available in the drop-down menu.
After clicking "Switch User," you will be redirected to the login screen. Select your user account and type in your password to access your account.

