
Optimize Your Workflow with WPS Spreadsheet
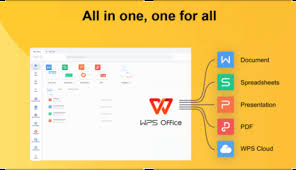
WPS Spreadsheet, a powerful tool in the WPS Office下载 suite, is designed to simplify data analysis, budgeting, and project management. With its user-friendly interface and a wide range of advanced features, it caters to everyone from students and professionals to data analysts and business managers. Optimizing your workflow with WPS Spreadsheet can significantly enhance productivity and accuracy in handling complex tasks.
This guide explores practical ways to make the most of WPS Spreadsheet, offering tips, shortcuts, and feature insights to streamline your work.
1. Understanding the Core Features of WPS Spreadsheet
WPS Spreadsheet is packed with features that rival other spreadsheet tools like Microsoft Excel. Before diving into optimization strategies, it’s essential to familiarize yourself with its key functionalities.
Key Features:
- Formulas and Functions: Over 200 built-in formulas for calculations and data analysis.
- Pivot Tables: Simplify data summarization and insights.
- Charts and Graphs: Visualize data for better understanding.
- Collaboration Tools: Real-time editing and sharing via WPS Cloud.
- Templates: Pre-designed templates for tasks like budgeting, reporting, and scheduling.
2. Efficient Data Entry and Management
Data entry can be time-consuming, but WPS Spreadsheet offers several tools to make the process quicker and more efficient.
Tips for Faster Data Entry:
- AutoFill: Drag the fill handle to populate cells with sequential or patterned data.
- Data Validation: Restrict entries to specific data types or ranges to prevent errors. Go to Data > Data Validation to set rules.
- Drop-Down Lists: Create drop-down menus for easier data selection, reducing typing errors.
Keyboard Shortcuts for Efficiency:
- Ctrl + C and Ctrl + V: Copy and paste data quickly.
- Ctrl + D: Duplicate the data from the cell above.
- Ctrl + Shift + L: Toggle filters on or off.
3. Organizing and Analyzing Data
Organized data is easier to work with, and WPS官网 Spreadsheet provides tools to help you sort, filter, and analyze large datasets.
Sorting and Filtering:
- Use Sort to arrange data alphabetically, numerically, or by color.
- Apply Filters to display specific subsets of data. Access these options under the Data tab.
Using Conditional Formatting:
- Highlight trends and outliers automatically. For example, use color scales to represent ranges or icons to indicate performance levels.
- Navigate to Home > Conditional Formatting and set your criteria.
4. Leveraging Advanced Formulas and Functions
WPS Spreadsheet supports a wide array of formulas, from simple arithmetic to complex statistical calculations.
Essential Formulas:
- SUM: Add values. Example: =SUM(A1:A10)
- IF: Perform logical tests. Example: =IF(A1>10,"Yes","No")
- VLOOKUP: Search for specific data in a table. Example: =VLOOKUP(1001,A2:D10,3,FALSE)
- COUNTIF: Count cells that meet a condition. Example: =COUNTIF(B2:B10,">50")
Tips for Using Formulas:
- Use the Function Wizard in the formula bar to insert and customize formulas.
- Combine multiple functions for more advanced calculations, like nesting IF within VLOOKUP.
5. Creating Visual Representations with Charts and Graphs
Charts are essential for communicating data insights effectively. WPS Spreadsheet offers various chart types, including bar, pie, line, and scatter plots.
How to Create a Chart:
- Select your data range.
- Go to the Insert tab and click on Chart.
- Choose a chart type and customize it using the formatting options.
Tips for Effective Charts:
- Use appropriate chart types for your data. For example, use a bar chart for comparisons and a line chart for trends.
- Add labels, legends, and titles for clarity.
- Use contrasting colors to make the chart visually appealing.
6. Streamlining Project Management with Templates
Templates save time by providing ready-made formats for common tasks. WPS Spreadsheet offers a variety of templates for budgeting, project tracking, invoicing, and more.
How to Access Templates:
- Open WPS Spreadsheet and click Templates in the toolbar.
- Browse categories or search for specific templates.
- Download and customize the template to suit your needs.
7. Enhancing Collaboration with WPS Cloud
Collaboration is critical in today’s work environment, and WPS Cloud facilitates seamless teamwork on WPS Spreadsheet.
Collaboration Features:
- Real-Time Editing: Share your spreadsheet via WPS Cloud, and team members can edit simultaneously.
- Commenting: Add comments to specific cells for feedback and discussion.
- Version History: Access previous versions of your file to track changes or revert edits.
How to Share Files Securely:
- Upload your spreadsheet to WPS Cloud.
- Generate a secure link with view or edit permissions.
- Share the link with collaborators.
8. Automating Tasks with Macros
For repetitive tasks, macros can save significant time and effort. WPS Spreadsheet allows you to record and execute macros with ease.
How to Use Macros:
- Enable macros in the settings.
- Go to View > Macros > Record Macro.
- Perform the task you want to automate, then stop recording.
- Assign the macro to a button or keyboard shortcut for quick access.
Examples of Tasks to Automate:
- Formatting data consistently.
- Running routine calculations.
- Generating reports.
9. Ensuring Data Security
Protecting sensitive information is vital, especially when working with financial or confidential data.
Security Measures in WPS Spreadsheet:
- Password Protection: Secure your file with a password. Go to File > Tools > Encrypt Document.
- File Permissions: Set read-only permissions for shared files.
- Backup and Recovery: Enable auto-save and backup to prevent data loss.
10. Troubleshooting Common Issues
Even the best tools encounter occasional glitches. Knowing how to troubleshoot common issues can save you time and frustration.
Common Problems and Solutions:
- Slow Performance: Close unused tabs or reduce the size of your dataset.
- Formula Errors: Check for missing references or incorrect syntax.
- File Compatibility: Use WPS Spreadsheet’s compatibility mode to open files from other programs like Excel.
Boosting Productivity with WPS Spreadsheet
WPS Spreadsheet is a versatile and powerful tool that can significantly improve your workflow when used effectively. From data entry shortcuts and advanced formulas to collaborative features and automation, the platform offers everything you need to manage complex tasks efficiently.
By mastering the tips and features outlined in this guide, you can enhance your productivity, accuracy, and overall work quality. Whether you're a beginner or a seasoned user, WPS Spreadsheet has something to offer for everyone.
Related Courses and Certification
Also Online IT Certification Courses & Online Technical Certificate Programs

