Every user who uses a variety of devices and media wants to be able to access their contacts on Android, iPhone, iPad, iCloud, and other platforms. The same subject will be covered in this article. This is the first thing to read if you want to convert CSV contacts to your iPhone or iCloud.
Contacts are stored in the CSV table-structured format, which is supported by email clients such as Thunderbird and Outlook. A phone number, a person’s contact data also include their name, email address, picture, address, and other facts. Contacts are often saved in the CSV, vCard, and VCF formats by users.
The iPhone, iPad, iCloud, or any other device does not support CSV, even though VCF is generally accepted as the disk format that is commonly used to store contacts.
Direct the Following 3 Steps:
- Transforming VCF to CSV
- Transferring iCloud vCard
- Syncing iCloud with an iPhone
Convert CSV Contacts to VCF Contacts in Step 1.
Users can utilize a variety of effortless and manual methods to achieve this. Let’s start with simple manual techniques.
Using Windows Explorer:
It is possible to manually convert CSV to vCard or VCF formats. Nonetheless, users need to complete two procedures to create vCards from CSV files. Before exporting contacts to vCard using the Windows Contacts option, users must load the contacts from the CSV file into Windows Contacts.
- CSV files imported from Windows Contacts can be exported to vCard.
- Import contacts from a CSV file into Windows Contacts.
Starting with a CSV file, let’s convert it to vCard/VCF format.
- Import contacts from a CSV file to get started.
- Launch your system or computer and use the Windows search box to look up contacts.
- From Windows Contacts’ top bar, choose Import.
- Once you have chosen CSV (Comma-Separated Values), click the Import button.
- Next, select Browse to open the CSV file.
- Click the Next button to proceed with the process.
- In the following stage, the mapping might be change.
- Lastly, press the Finish button.
To import your CSV contacts into Windows contacts, follow the instructions provided above. Convert the imported CSV files to vCard or VCF formats using the Windows contacts.
- Next, the CSV files that were load must be exported in vCard or VCF format.
Open Windows Contacts Again.
- Select the Export option from the top bar.
- Click Export after selecting vCard (the folder containing.vcf files).
- Next, select where you want to save the file and press OK.
With the above-described processes, converting CSV to vCard format is simple for the user. There are other drawbacks to the manual method as well. Because it stores a separate vCard file for every contact, maintenance becomes challenging.
It is a laborious process that involves both technical understanding and practical experience with the system being examin.
Automatic CSV to vCard or VCF Conversion
You can use the DataVare Address Book Manager Tool for Windows to swiftly Import CSV Contact List to iCloud Account, which is compatible with iPhones. To complete the conversion, take the actions listed below:
- Installing the program on your Windows computer is the first step.
- After installation, launch it and choose the CSV file that you wish to send to your iPhone.
- This will allow you to fully view and map the contact fields on the CSV file, opening it as you choose.
- The map option can be found in the upper-right area of the wizard.
- To save the VCF files, navigate to the output folder.
- To begin the conversion process, select the output location and click the Convert Now button.
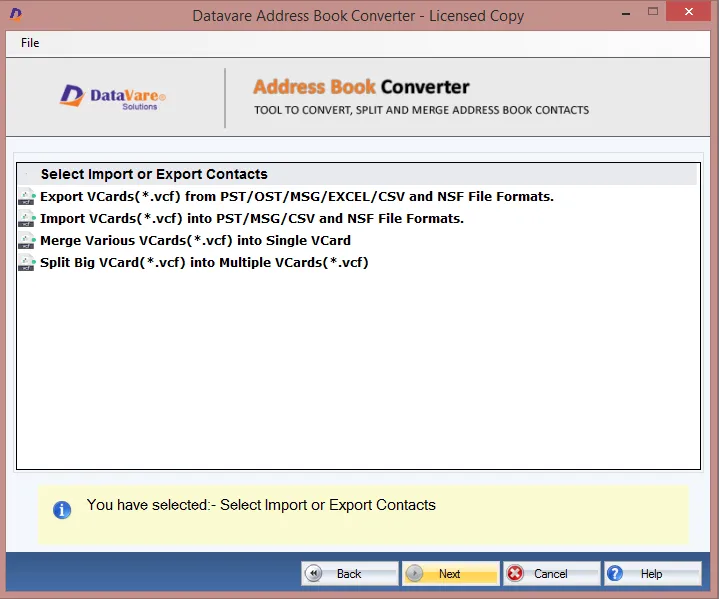
Step 2: Synchronize the VCF file using iCloud.
Once the vCard files are in your hands, proceed as instructed below.
- To gain access to your iCloud account, provide the correct login credentials.
- This illustrates a few possibilities: Click on Contacts.
- A new window opens with no contacts selected when you select Contacts.
- Click the gear button and then choose Import vCard.
- After that, vCard files from your system will open in a new dialogue window.
- The vCard file you wish to import into iCloud should be select.
If vCard import is not possible, use these steps:
- Open the vCard file to obtain a list of all VCF files.
- Select the files you want to import.
- Connect your iPhone to your iCloud account in step three.
Read this Post: Import Contacts From Excel to Android Phone
To transfer the VCF contacts to the iPhone, you must first sync them with the device. To do that, carry out these actions:
- Launch the iPhone app and navigate to the screen.
- To log in, use your Apple ID.
- Click the iCloud Enable Contacts option to import a vCard file to an iPhone, iPad, or iCloud storage account.
- This will synchronize the contact list on the iPhone with the contacts that have been copy from VCF.
Astonishing Features of this Advanced Software
I’ll go over a few features of the DataVare Address Book Manager Tool to help you decide.
- All contacts in a CSV file can be quickly and simply converted to VCF format.
- Easy to use vCard format conversion for any sizable CSV file.manual conversion of a CSV file to an iPhone
- All contact data must be import into vCard from CSV.
- Permit the alteration of VCF fields into CSV fields.
- Export several contacts from CSV files in VCF format.
- You are free to save the VCF file anywhere you like.
- Apple and iCloud devices allow the import of CSV contacts.
- It costs nothing to install on any version of Windows.
In the End,
There are various methods for importing CSV contacts into iCloud or your iPhone. Although manually converting a CSV file to an iPhone requires a lot of work, users may now easily see CSV files on an iPhone with the help of a software solution. This will bring the contact list on the iPhone and the contacts exported from VCF into sync.
Read this Post: Move/Shift/Add Outlook PST Contacts to Gmail