
Brilliant Techniques Import Contacts From Excel to Android Phone
Are you trying to find a way to easily import contacts from Excel onto an Android phone? Then you're at the correct place. We go over both automatic and manual methods for transferring Excel files to Android phones in this article.
Our lives are dominated by smartphones in this digital age, with nearly all users utilizing Android-powered mobile devices. In actuality, cell phones are crucial for establishing connections, but this cannot be done at all without the contact details of the person.
DOWNLOAD NOW FREE DEMO VERSION
Many professionals nowadays use Excel files to store all of their contact information, including the person's name, email address, home or company location, picture, and so forth. The reason for this is because these files make it easy to store a lot of data. So why is it necessary for users to sync their Excel contacts with their Android phones?
We have created this technical guide to address such inquiries. You've come to the correct place for help if you're among those who have kept their contact details in Excel sheets and now need to import contacts from an Excel file to an Android phone. Here, you will get all the information you need to do this assignment effectively, including all feasible and easy methods. So let's get going right now.
How Can I Sync Contacts Between My Android Phone & Excel?
Because we are unable to import Excel files directly into our Android devices, moving an Excel file to an Android phone is a difficult procedure. The reason for this is that Android smartphones allow users to import and retrieve contacts in the vCard, or.vcf, file format. Therefore, in order to make the Excel contacts legible and accessible on the Android phone, we must first convert them to the Virtual Contact File file type. Import activities cannot be carried out before then.
Remark: An electronic business card that includes all contact information is called a virtual contact file. Nearly all email client programs, websites, cloud services, gadgets, etc. are compatible with it.
Manually Import Contacts From Excel onto an Android Phone
There are four main phases in the entire manual process of moving Excel contacts to an Android smartphone. It is advised to follow the procedures carefully and in order.
- Start by transforming an Excel file into a CSV file.
- On your PC, open the Excel workbook (XLS/XLSX) that has to be converted to a CSV file.
- Click the Office symbol, then select Save As. Different Formats
- To create a new CSV file, browse to a location and give it a name (optional). Click Save after choosing the Save as type: CSV (comma-delimited) (*.csv) option.
- If more than one Excel sheet is present in the selected workbook, a notification will be shown. Click OK to save the current sheet alone.
- You can choose to save the chosen workbook in the same format by clicking the Yes button when the next window appears on your screen.
Step 2: Take the Contacts Out of the CSV.
You must import the contacts from this CSV file after converting the Excel workbook to a CSV file type. Below are the steps for the same:
- Press the Windows logo button on your computer, then type contacts into the search bar. Select Contacts from the Programs menu.
- Your screen will launch the Contacts Wizard. Choose the Import tab to import the contacts from the CSV file.
- Choose CSV (Comma Separated Values) from the menu selection in the "Import to Windows Contacts" pop-up window, then click the Import button to proceed.
- Add the CSV file to be imported next. Select Browse to find the file.
- Select the CSV file that you wish to use to transfer contacts to your PC. Select Open.
- The edit box will list the selected CSV. To proceed, click Next.
- This is where the contact fields and all of the text will appear. Now, properly map them. For example, choose the field labeled “Name of Employee.”
- From here, choose the contact form. For example, if you have selected the employee's name, choose the name field. Press the "OK" button.
- Every field should be mapped identically. After the contact fields and text have been mapped, click Finish to start the import process.
Step 3: Gmail vCard Contacts Export
- To export contacts, log in to Gmail and select the "Export" option.
- Select Export from the vCard menu and click Export.
- Importing contacts from Gmail into vCard
- Your contacts are exported to the VCF extension at this point.
Step 4: Transfer vCard Data to an Android Device
Now that you have a contacts file, you can easily use the following instructions to import contacts from Excel to your Android phone:
- Establish a good configuration by connecting your smartphone to your computer. Right-click on every contact after selecting them all. To transfer your address book to your device, highlight the Send To option and choose your device name from the list of options.
- Now, turn off the computer's USB cord and access your phone's contacts. After selecting Settings, choose Manage Contacts.
- Select the Import/Export menu item.
- Select Import vCard Files from... after that, then click Import.
- To import contacts from Excel to Android, navigate to the designated location.
- Choose the contact file(s). Select Done.
- Navigate to the location where the generated virtual contact file needs to be saved. Press the phone icon.
- You can now easily view the contacts that were imported from your contact list.
An Easy Way to Transfer Contacts from Excel to an Android Phone
You could become perplexed after using the manual method. The extensive process involved with this approach makes it time-consuming. Use the DataVare Address Book Manager Software to Import Contacts From Excel to Android Phones without losing any contact information. This is the most basic and well-examined solution.
Additionally, this program makes it possible for users, both technical and non-technical, to import contacts from Excel to their phones simply and without encountering any difficulties.
A Fast Working Process Overview for Excel Contact Import
To import contacts from Excel to your Android phone seamlessly, follow these steps:
- Install the program on your Windows computer.
- Add an Excel file now, and use the software panel to access the entire set of data.
- Show the match characteristics list.
- Unrestricted Excel to VCF conversion is available.
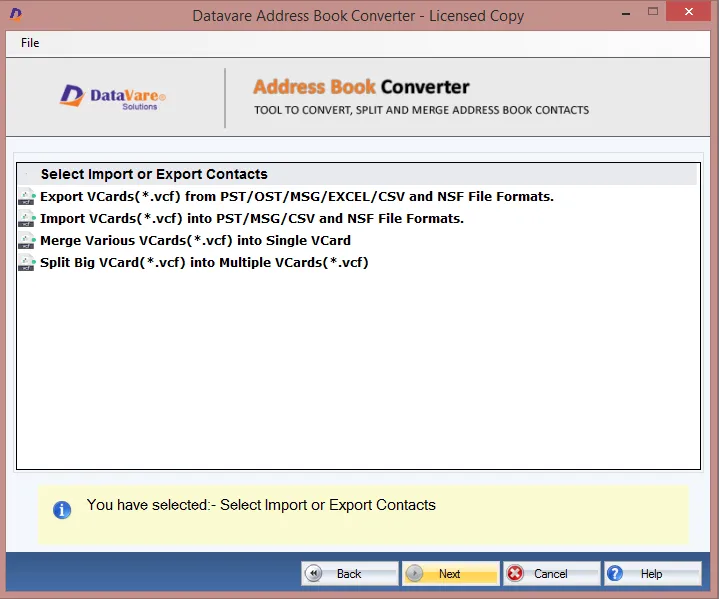
It's Time to Finish,
The majority of computer users save their contact information in Excel workbooks for extended periods. Users might at times need to migrate Excel contacts to Android cellphones for either personal or business reasons. As a result, we have concentrated on a few easy methods in this post to import contacts to an Android phone using Excel. Now, users can pick any option according to their needs.
Commonly Asked Questions
Q1: Is it possible to transfer Excel contacts to Android phones using this tool?
A1: Yes, customers can import Excel contacts into Samsung and other manufacturers by utilizing this automated program.
SIIT Courses and Certification
Also Online IT Certification Courses & Online Technical Certificate Programs

