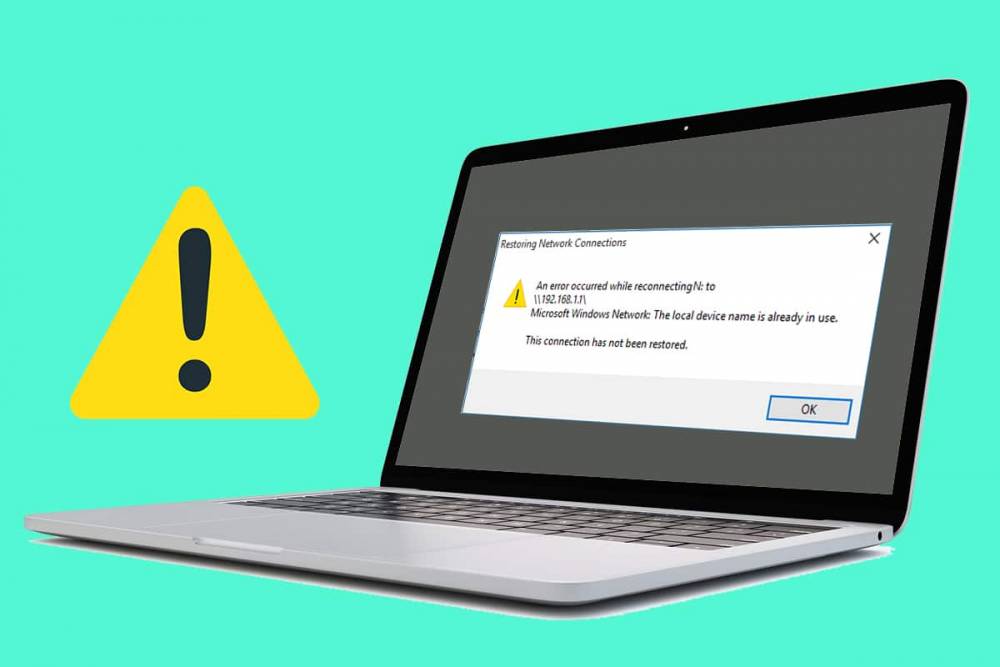
How Do I Resolve the Error - The Local Device Name Is Already In Use - on a Windows 10 PC
How Do I Resolve the Error "The Local Device Name Is Already In Use" on a Windows 10 PC? (2021)
According to Microsoft's explanation, the error is caused by incorrect network drive mapping. The error message can occur for a variety of reasons, but most frequently occurs when accessing a mapped network drive. Consider the following: Drive mapping is required in organizations with multiple computers to associate a local drive letter with shared storage files. However, occasionally, when attempting to access a mapped drive, you may encounter the "Restoring Network Connections message box" and the following error:

What Are The Most Common Causes Of The Error "The Local Device Name Is Already In Use"?
The following are some possible causes of this error message:
• The OS is unable to correctly complete the Drive mapping process.
• Certain drive letters remain unassigned.
• The server is out of disk space.
• File and printer sharing are disabled.
(FIXED): Error Message "The Local Device Name Is Already In Use" (2021)
Implement the following workarounds in order to determine which ones assist you in resolving the issue:
Method 1: Remap the Network Drive Correctly
Microsoft recommends remapping the drive to resolve the "Restoring network connection error – The Local Device Name is Already in Use" error.
1. Start your system's File Explorer. (Windows key + E) are the shortcut keys.
2. Click on This PC and then on the Map Network Drive button at the top of the new window.

3. After clicking it, a new window will appear on the screen, as illustrated below.

4. At this point, you must select the drive for the connection from the Drive drop-down menu and then click the Browse button to select a location to map.

To complete the drive remapping process, click the Finish button.
Method 2: Appropriately assign the drive letter
Numerous users have suggested that the issue could be caused by an unassigned drive. Therefore, rather than being uncertain, reassign the drive letters properly.
Using Disk Management
1. Right-click on the Start menu.
2. Locate and click on the Disk Management utility from the list of options.

3. From the Disk Management window, right-click on the partition to which you want to assign a drive letter. Select the option "Change Drive Letter and Paths..." from the context menu.

4. On the following screen, click the Add button and then select a letter from the list. Click OK.

Using Third-Party Utility – AOMEI Partition Assistant Professional
If you're not up for the manual process, you can use a professional utility to complete the task in a few clicks. AOMEI Partition Assistant includes a comprehensive set of tools for resolving a wide variety of hard drive and partition issues.
1. Download and install the AOMEI Partition Assistant Professional software on your system. Once installed, launch the program.
2. From the main dashboard, locate and select the partition to which a new drive letter should be assigned. Right-click on and select Advanced > Change Drive Letter from the context menu.

3. From the New Drive Letter drop-down menu in the new window that appears on the screen, select the drive letter. Once you've made your selection, click the OK button!

4. Click the Apply button in the top-left corner of the screen > Continue to the final step!

Method 3: Enable Sharing Of Files and Printers
The vexing error message "The Local Device Name Is Already In Use" could be displayed as a result of your Firewall blocking File and Printer Sharing. To correct it, simply follow these steps:
1. Type Control Panel into the search bar.

2. Select Large icons from the View by section.

3. Navigate to and click the Windows Defender Firewall option.

4. From the left-side panel, select the option "Allow an app or feature through Windows Firewall."

5. Once you've done that, you should see a list of installed applications. You must select the option Change settings from this window.

6. In case they are not already selected, locate and check the boxes for File and Printer sharing.

7. Confirm the new changes by clicking the OK button!
You must restart Windows for the new changes to take effect. Hopefully, you won't encounter the error message "The Local Device Name Is Already In Use" this time.
Method 4: Delete the registry key 'MountPoints2'
Users who are experiencing this issue with a virtual drive or a CD/DVD drive on their system can resolve the issue by deleting the registry key "MountPoints2". It undoubtedly aided them in resolving the error displayed in the Restoring Network Connections message box. Therefore, let us give it a try:
1. Type Registry Editor in the Search bar.

2. Open Registry Editor by selecting the very first search result that appears.

3. Navigate to HKEY CURRENT USER > Software > Microsoft > Windows > CurrentVersion > Explorer.

4. Right-click on the MountPoints2 entry and select Delete.

A warning message may appear on your screen regardless of whether you are certain you want to delete the key. To apply the changes, click OK and Restart!
Finally, verify that there is sufficient space on the server's root drive. There is no specific amount that must be freed, but it ensures that a few gigabytes of space is maintained to avoid such vexing errors as "The Local Device Name Is Already In Use."
Source: WTG

