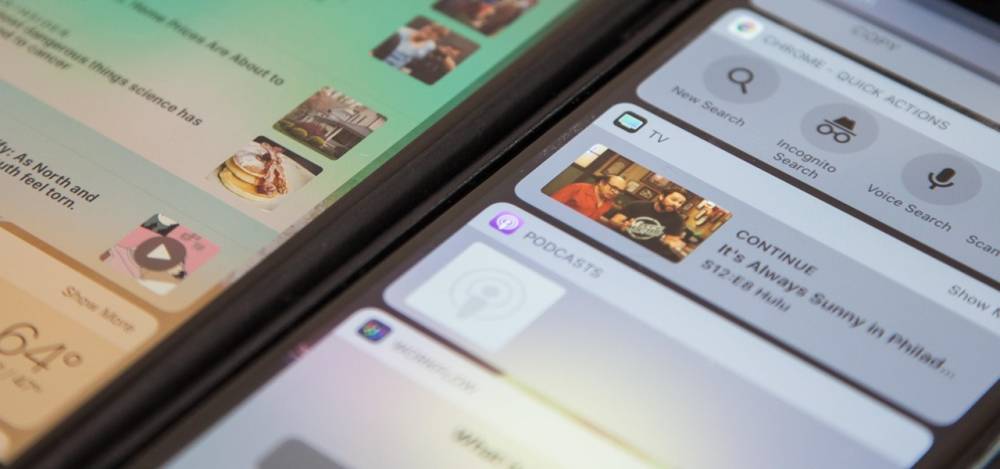
How to Add Widgets to the Lock Screen and Notification Center of Your iPhone
How to Add Widgets to the Lock Screen and Notification Center of Your iPhone
Apple was certainly not the first to introduce widgets, but any iPhone running iOS 8 or later can add widgets to their Today View, which can be accessed by swiping down from the top of the screen when on the home screen or in any app. On iOS 8 and iOS 9, the same swipe down provides access to widgets on the lock screen (on iOS 10, iOS 11, and iOS 12, all you have to do is swipe right on the lock screen).
While iOS widgets are not identical to Android widgets in that they cannot be displayed directly on the home or lock screen, they are still an excellent way to view up-to-date information, stats, photos, news summaries, contacts, data usage, maps, reminders, and Wi-Fi passwords, among other things. You can even play games directly from the Today View if you're looking for a quick way to pass the time.
Simply install widget-compatible applications on your iPhone and follow the instructions below to enable widgets to appear in the Today View on the lock screen, the Notification Center, and even the home screen.
How to Include a Widget in Your Today View
To add a widget, slide down the Notification Center and swipe right to access the Today View, or simply swipe right on the lock screen or first home screen page. Once there, scroll all the way down to the bottom and click "Edit." If new widgets become available for your apps, iOS will notify you right next to the "Edit" button.
You'll immediately notice that some stock Apple apps are already widgets in your Today View (enabled widgets will be at the top with a red minus sign next to them), as they are typically enabled automatically. Continue scrolling down to the More Widgets section to see additional widgets for the apps installed on your iPhone.
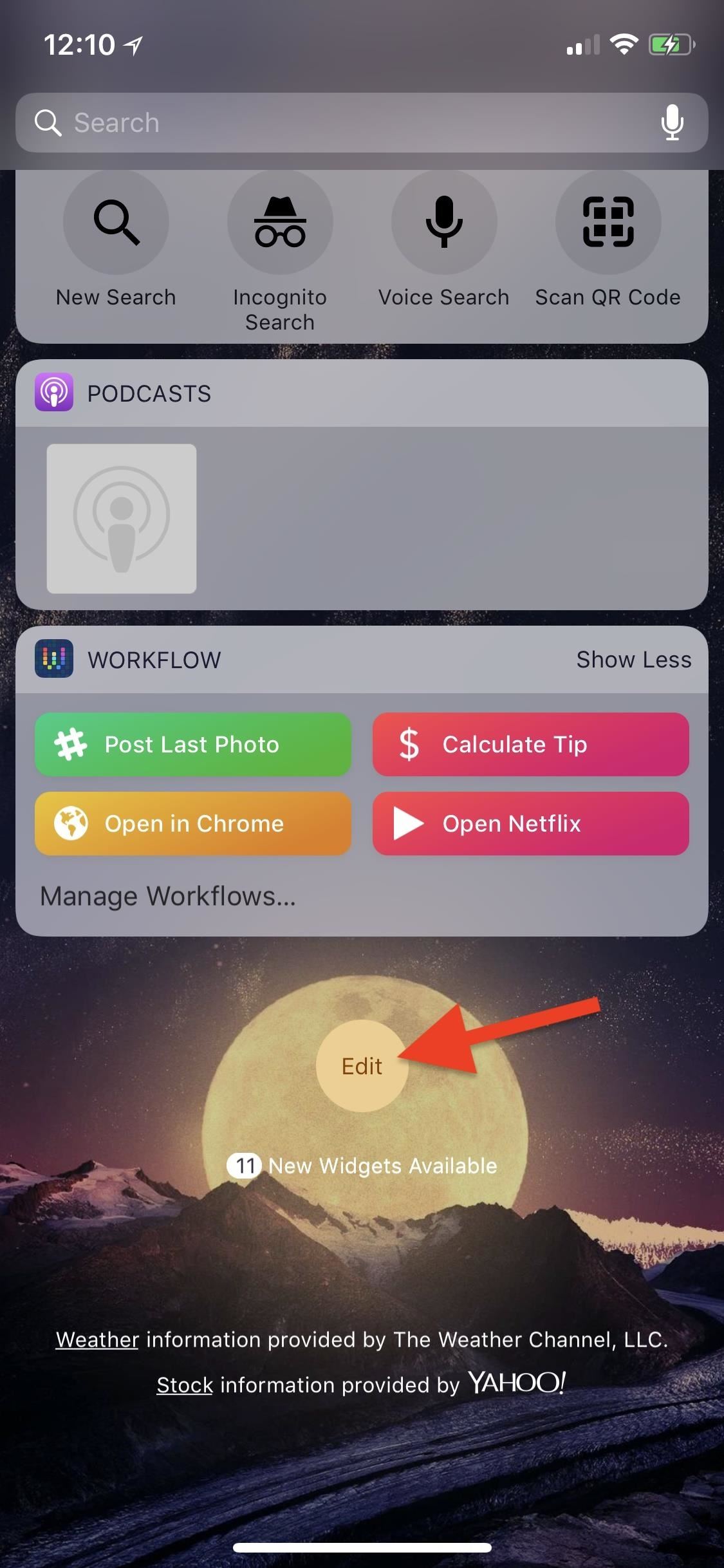
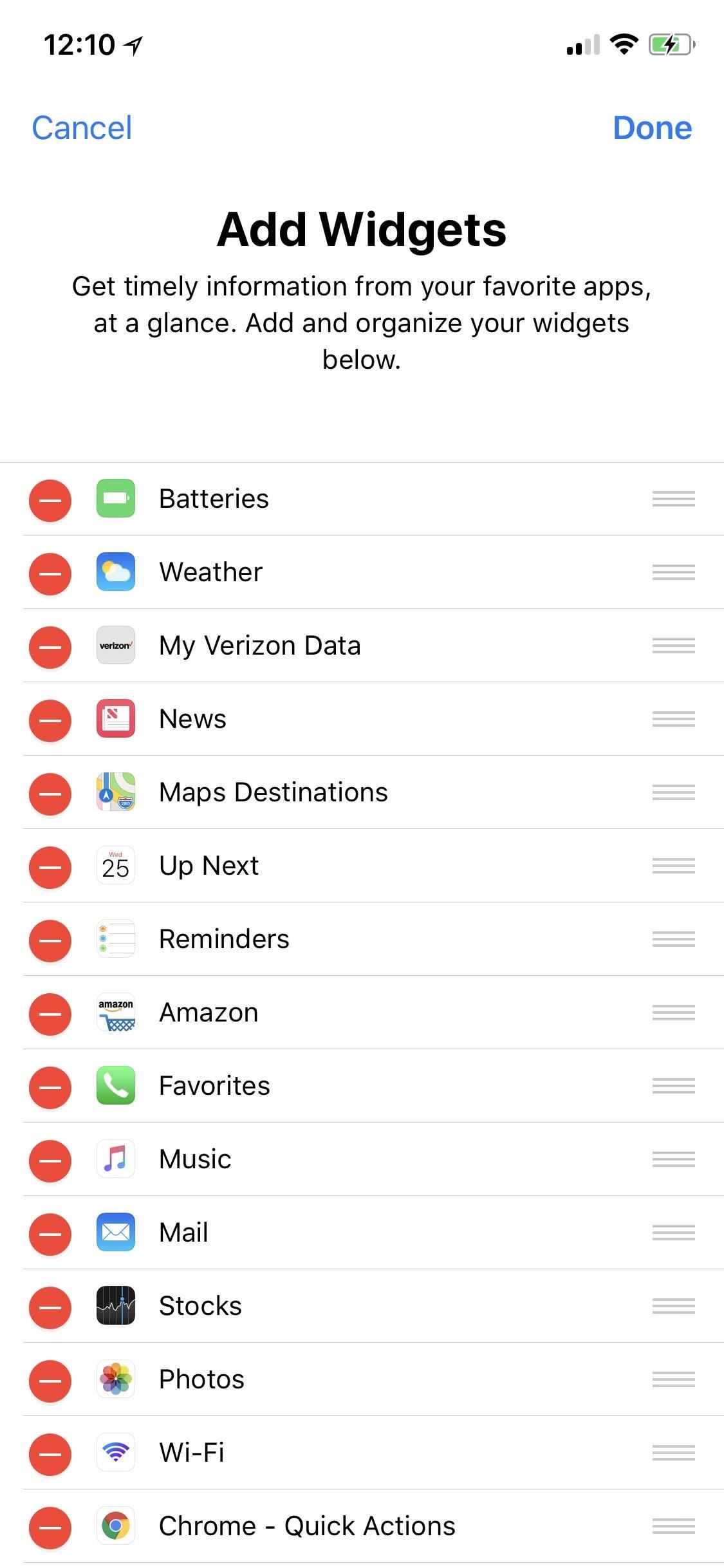
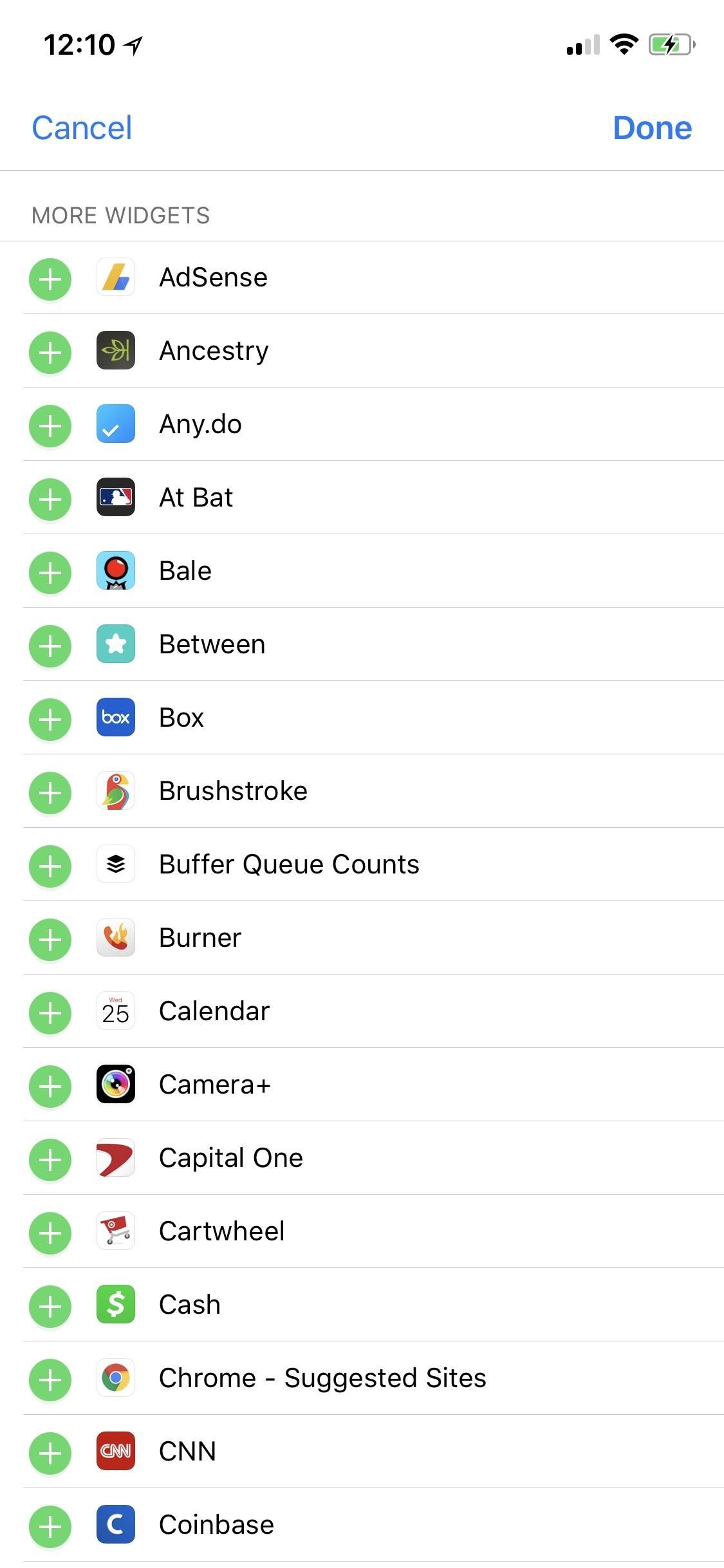
To add a widget, simply tap the green plus sign next to it in the list, and it will automatically jump up to the list of included widgets, taking a spot at the bottom. Certain apps, such as Google Maps, offer a variety of widgets from which you can choose. To conclude, simply click "Done" in the top right corner, and the widget will be added to your Today View.
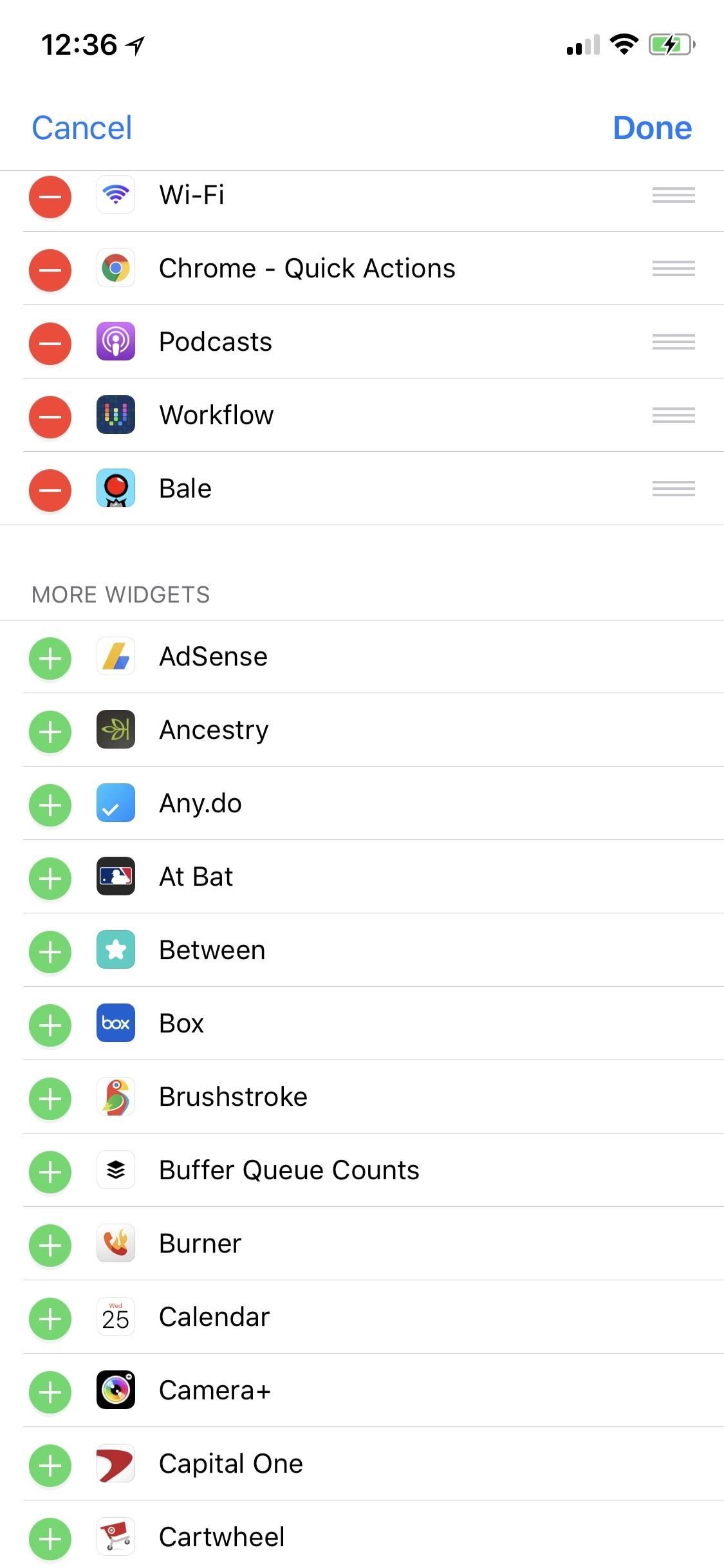
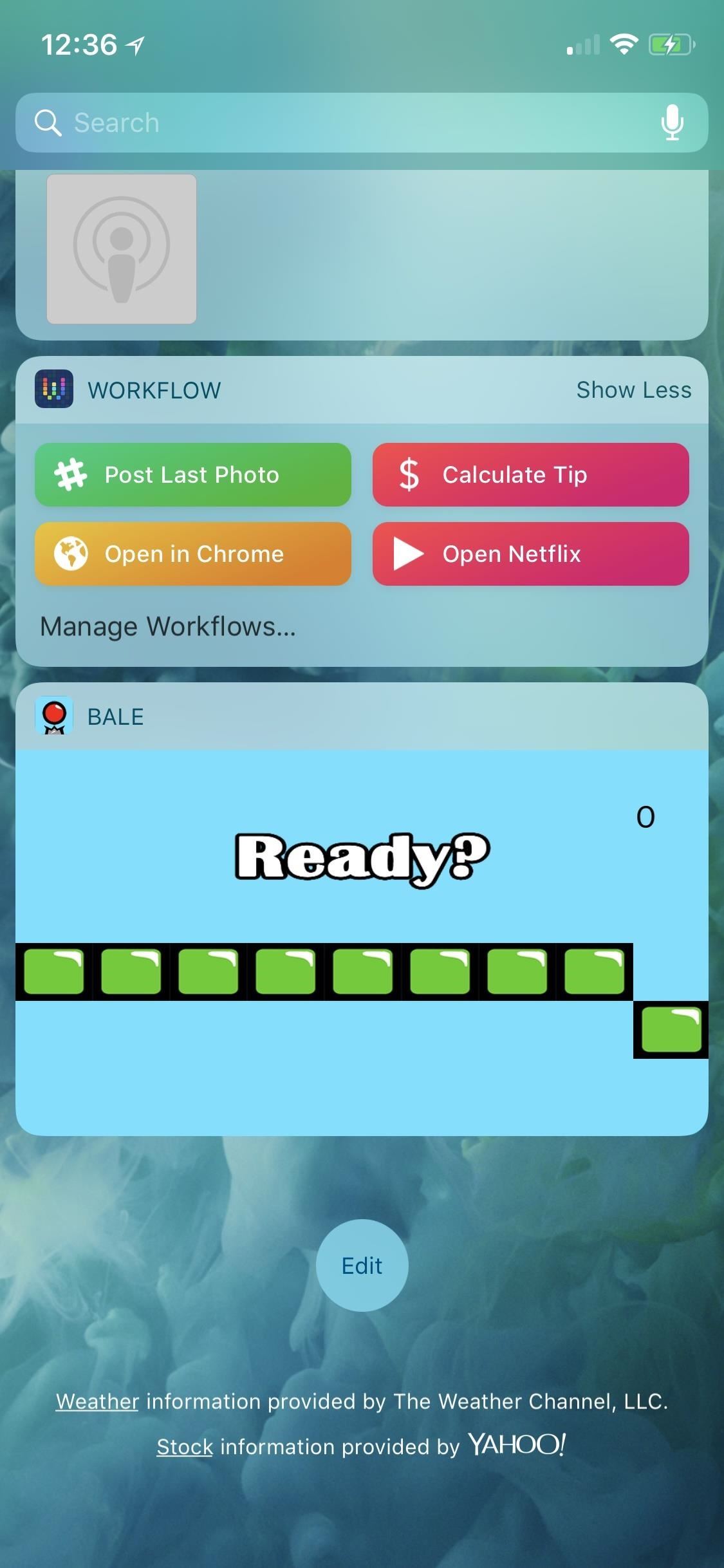
Alternatively, if you have an iPhone that supports 3D Touch, there is an easier way to add new widgets to the Today View. Since iOS 10, Apple has allowed developers to display their widgets on the home screen as well, but only through the use of the 3D Touch gesture. While not all apps have implemented this, those that have can simply tap "Add Widget" on the app's home screen widget to add it to the Today View.
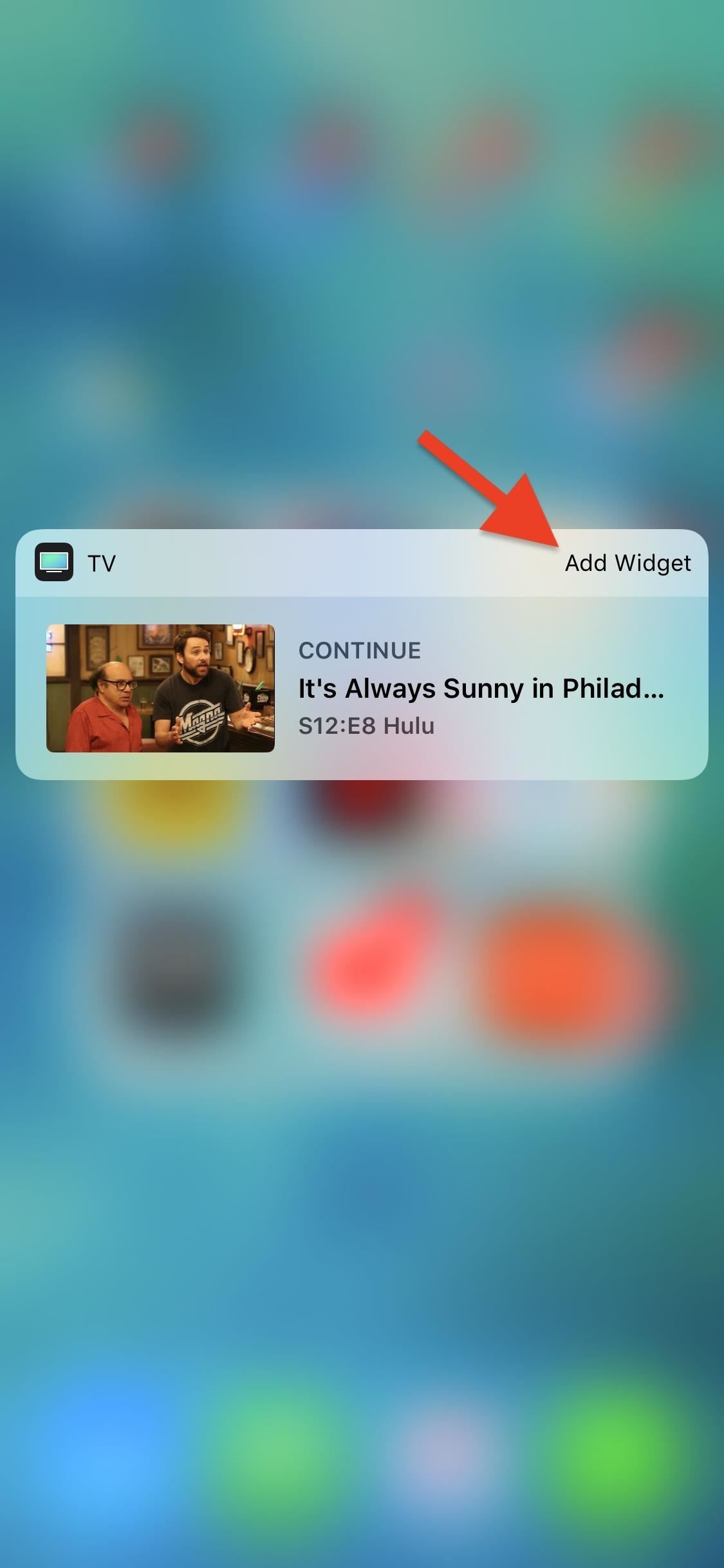
Rearranging Widgets in the Today View
Widgets are not required to remain in their current order. After adding a widget to the approved widgets list, you can return to the widget "Edit" page and tap-and-hold on the three-lined icon next to an approved widget to drag it up or down the list. Once you've arranged all of the widgets to your liking, click "Done" to complete the process.
Removing Widgets in the Today View
If you no longer want a widget to appear in the Today View, you can remove it by clicking on the red minus sign next to it. This will relegate it to the list of More Widgets below the approved ones. To apply the changes, click "Done." Obviously, this does not completely remove the widget from the home screen; the only way to do so is to delete the app entirely.
Using the Widgets in the Today View
Widgets can be accessed via a swipe right on the lock screen or from the first home screen page, or via a swipe right in the home screen's pull-down Notification Center or from within any app. You'll see all the approved widgets, large or small, arranged in the order you specify.
It's as simple as tapping to interact with the widgets (there is no 3D Touch support inside Today View). Certain widgets, such as Apple's "Batteries," cannot be interacted with; they can only be viewed. Certain widgets display all pertinent information at a glance, while others require you to tap "Show More" to access an expanded view.
If it's a news widget, such as Apple's own "Apple News," you'll almost certainly only see the headlines, forcing you to tap through to the full article in the widget's mother app. Certain widgets, such as "Snake" and "Swaggy Bird," allow for interactive play. If you use Shortcuts, you can even add some of your custom workflows to the Today View, allowing you to perform tasks such as tip calculation without unlocking your iPhone.
As mentioned previously, some apps offer a variety of widgets. Google Maps provides individual widgets for directions, local guides, traffic information, transit departures, and travel times. Other applications, such as "Wdgts," allow you to add multiple widgets as well. For instance, you can integrate a photo frame slideshow, a calendar, and a simple calculator all within the same app.
Conclusion
There are many options available in the Today View because there are so many. The best course of action is to simply explore the widgets already installed on your iPhone that you were unaware of and have fun discovering what they can do. Following that, you can consider creating your own widget actions or discovering apps that include widgets for specific purposes.

