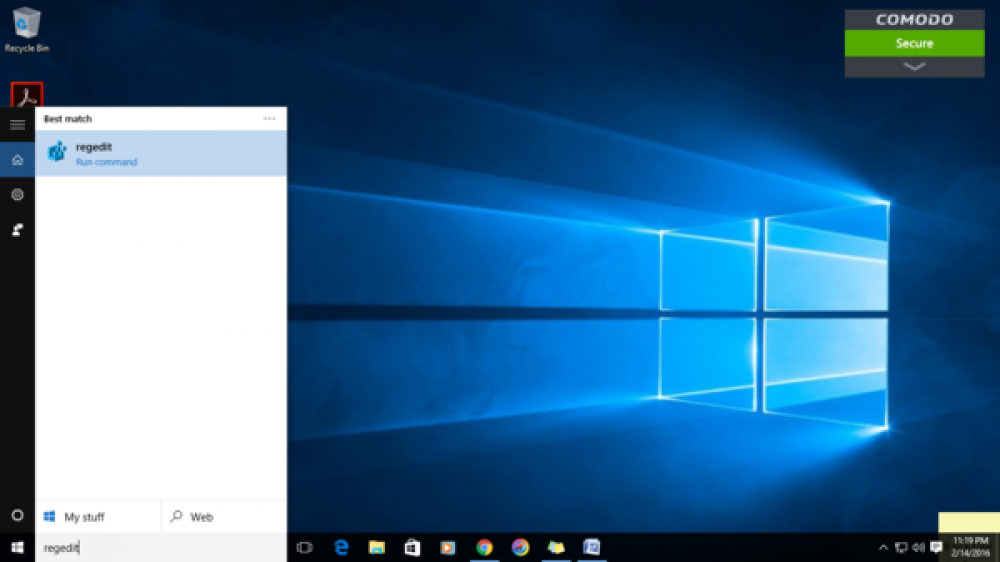
How To Backup, Restore, And Edit Files Using Windows 10 Registry Editor
How To Backup, Restore, And Edit Files Using Windows 10's Registry Editor?
Whatever size something is, something controls it, just as the brain controls our body, the nucleus controls a cell, and the Registry controls the Windows Operating System. Similarly to the human brain and nucleus, the Registry stores all of the minute details and information about everything related to Windows. Unlike our brain, the Registry in Windows 10 can be modified or altered via the Registry Editor.
The Windows 10 Registry stores all of the settings and methods that determine how the operating system, system applications, third-party applications, and even hard drives must function and perform. There are generally three tasks that the Registry Editor in Windows 10 can perform, namely:
- In Windows 10, you can edit Registry files. This step is used to troubleshoot specific issues that cannot be resolved in any other way. In addition, editing Registry files in Windows 10 enables or disables certain advanced features and system settings by tweaking Registry values.
- Create a backup of the Registry files in Windows 10. This step is performed prior to editing the Registry in Windows 10, as it ensures that if something goes wrong, we always have a Registry backup of the stable system from before any changes were made. It is always recommended to create a backup of the Registry files in Windows 10 immediately after launching the Registry Editor.
- Restore Windows 10 Registry files. This step is taken if something goes wrong during the Registry editing process in Windows 10, and the system is restored to a stable state using the files created during the Registry backup process in Windows 10.
Disclaimer: It is not advisable to tamper with the Registry keys, as this can result in system crashes, necessitating the reinstallation of the Windows Operating System and resulting in the loss of important data and settings. If you've read a step that describes how to resolve an issue or make a positive change in Windows 10, you can attempt that step. Before attempting, ensure that you completely understand the step and, most importantly, create a backup of your Registry.
How To Edit The Registry In Windows 10 Using The Registry Editor?

To edit the Registry in Windows 10 using the Registry Editor, the following points must be considered:
- Edit the Registry in Safe Mode at all times.
- In Windows 10, open the Registry Editor by pressing Windows + R and typing "Regedit" in the RUN box. By clicking the OK button, the Windows 10 Registry editor will open.
- The first step before modifying a value or key in Windows 10 is to create a backup of the Registry.
- If something goes wrong, you can always restore the Windows 10 registry from the backup file you created, obviating the need to reinstall the Windows 10 Operating System.
How To Backup The Registry In Windows 10 Using The Registry Editor? – Automatic Method
A surprising point that defies logic is the fact that Microsoft built functionality into the Registry editor in Windows 10 to automatically backup the Registry files to a folder labeled RegBack Folder. However, it abruptly halted this process without providing an explanation, and some forums described this action as a reduction of the OS's imprint, which makes no sense to me.
However, certain Windows enthusiasts have discovered that Windows 10's auto backup Registry feature has been disabled and completely removed. This means that it can be reactivated by modifying a few registry keys. To enable automatic backups, follow the steps below:
1. To open the Run Box, press Windows + R. Type regedit and click OK.

2. After the Registry has been opened, navigate to the following path:
HKLM\System\CurrentControlSet\Control\SessionManager\Configuration Manager\EnablePeriodicBackup
3. The EnablePeriodicBackupvalue may not be present. It would be prudent to define a value that enables automatic backup. Your most recent click would have been on the Configuration Manager entry.
4. Now, right-click on the right side of the Registry window and select DWORD (32-bit) Value from the contextual value that appears. Rename it "EnablePeriodicBackup".

5. Next, double-click on the newly created registry entry and change the value data from 0 to 1.
6. Exit the Registry Editor in Windows 10 and restart the computer to apply the changes.
7. After the computer restarts, open Task Manager and look for a new windows System Process named RegIdleBackup. Do not be alarmed, as this process consumes a negligible amount of your system's resources.
How To Backup The Registry In Windows 10 Using The Registry Editor? – Manual Method
If you want to create a manual backup of the Registry in Windows 10 at any point in time, you can do so by following the steps below:
1. In the search box located in the bottom left corner of your taskbar, type "Registry Editor."
2. Hover your mouse cursor over the relevant search result that states Registry Editor App and locate the Run as Administrator option. Once, click on it.

3. Click on the key you wish to backup. To create a backup of the entire Registry in Windows 10, click on the computer icon.
4. Next, click on the File tab and then on Export from the drop-down menu.

5. A new window will open; enter the backup file's name and select a location for it to be saved. The resulting file will be a.REG file that can be opened in Notepad to determine what it contains. However, do not alter anything; otherwise, it will become ineffective.
Note: the size of the backup for each key and the entire computer will vary. If you choose to backup the entire computer, the process will take a long time due to the large file size.
How To Backup The Registry In Windows 10 Using The Registry Editor? – Microsoft Method
Microsoft recognizes the critical nature of maintaining a Registry backup in Windows 10 and has incorporated a unique feature to accomplish this. It's called Restore Point and has been included in the Windows operating system for a long period of time. By creating a restore point, you can create a backup of the entire Registry and system files. To create a restore point, follow these steps:
1. In the search box located in the bottom left corner of the taskbar, type "Create a Restore Point" to open the relevant search.

2. A new window will open, displaying the location.
Create a new one and click on it.
3. Follow the on-screen prompts to create a restore point with the current settings.
How To Restore The Registry In Windows 10 Using The Registry Editor? Manual Procedure
The process of restoring the Registry in Windows 10 via the Registry Editor is similar to that of creating a backup. Adhere to the steps outlined below:
1. In the search box located in the bottom left corner of your taskbar, type "Registry Editor."
2. Hover your mouse cursor over the relevant search result that states Registry Editor App and locate the Run as Administrator option. Once, click on it.
3. Click on the File tab and then on Import from the drop-down menu.

4. Using the file explorer, navigate to the location where the registry backup was saved and select it.
5. This will restore your Windows 10 Registry to the state it was in prior to creating the backup.
How To Restore The Registry In Windows 10 Using The Registry Editor? – Microsoft Method
If you discover that your system is acting strangely and having problems, you can always restore it to a previous stable state, provided that a system restore point has been created. The following steps will restore your system to a stable working state in a timely manner:
1. In the search box located in the bottom left corner of the taskbar, type "Create a Restore Point" to open the relevant search.
2. A new window will open; locate and click on System Restore.

3. A list of restore points created in your system will appear, sorted by date. Choose one and follow the on-screen instructions.
Note: This is a lengthy process, and your system may restart several times during it.
Source: WTG

