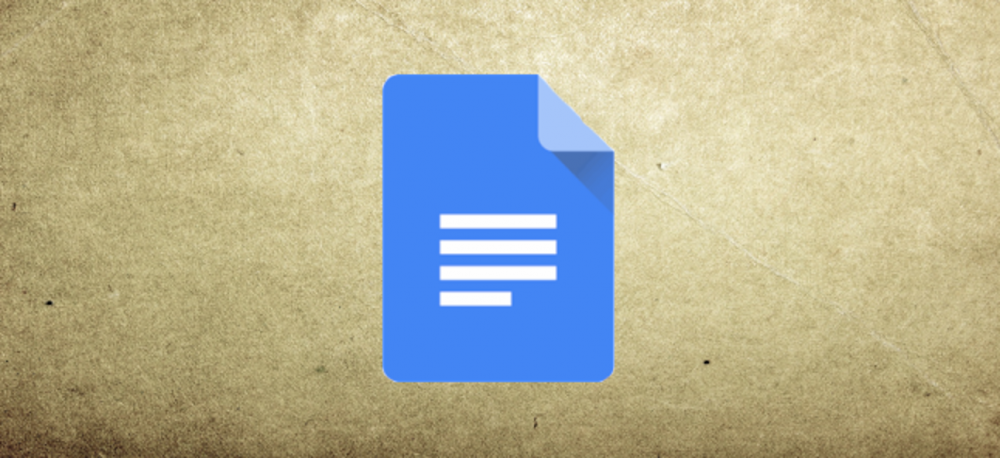
How to Change Google Docs Default Format Settings
How to Change Google Docs Default Format Settings
Google Docs comes pre-configured with a specified font and line spacing. It is shown in this guide how to modify the default format settings in Google Docs, so that you are not need to manually switch out those elements for something better with each new page.
Example: When we create a new document in Google Docs, the font is set to Arial, the size is 11, and the line spacing is 1.15. What we really want is to be able to utilize a 10-point Calibri font with double-spacing every time we start a new piece of writing.
In order to accomplish the modification, we must either construct new sentences or modify existing sentences to meet the desired values. After that, we may set that exact style as the default for the entire program.
Make necessary changes to the font and line spacing
Open Google Docs and write a few phrases in the document you've created or in the one you've opened using the font and line spacing you've selected. By clicking once at the beginning or end of the text and holding down the mouse button until you have selected all of the text with the new formatting, you can highlight specific sentences.

Select the text and then click on the "Format" tab situated on the toolbar, which is highlighted. Following that, pick “Paragraph Styles” from the drop-down menu (1), then “Normal Text” from the drop-down menu (2).

When you reach the last rollout menu, select the “Update ‘Normal Text' to Match” option (3).

Click on the “Format” option once more, followed by the “Paragraph Styles” option. Select “Options” at the bottom of a second menu this time (2). Finally, on the last rollout menu, select the “Save As My Default Styles” option to save your changes (3).

Make changes to the Default Heading
Select or create a heading in a Google Docs document by selecting the font and size that you prefer. To highlight the heading, click once at the beginning or end of the text and continue to hold down the mouse button until you have selected all of the text.

Select the text and then click on the "Format" tab situated on the toolbar, which is highlighted. After that, select “Paragraph Styles” from the drop-down menu (1) and then one of eight possibilities ranging from “Title” to “Heading 6” from the drop-down menu (2). “Title” was used as an example in this section.

In the final rollout menu, select “Update [Your Specific Choice] to Match” from the drop-down menu (3).

Click on the “Format” option once more, followed by the “Paragraph Styles” option. Rather than selecting “Options” at the bottom of a second menu, do so this time (2). Finally, on the last rollout menu, select the “Save As My Default Styles” option to save your changes (3).

After that, whenever you create a new Google Docs document, it will be created with the new styles already pre-loaded.

