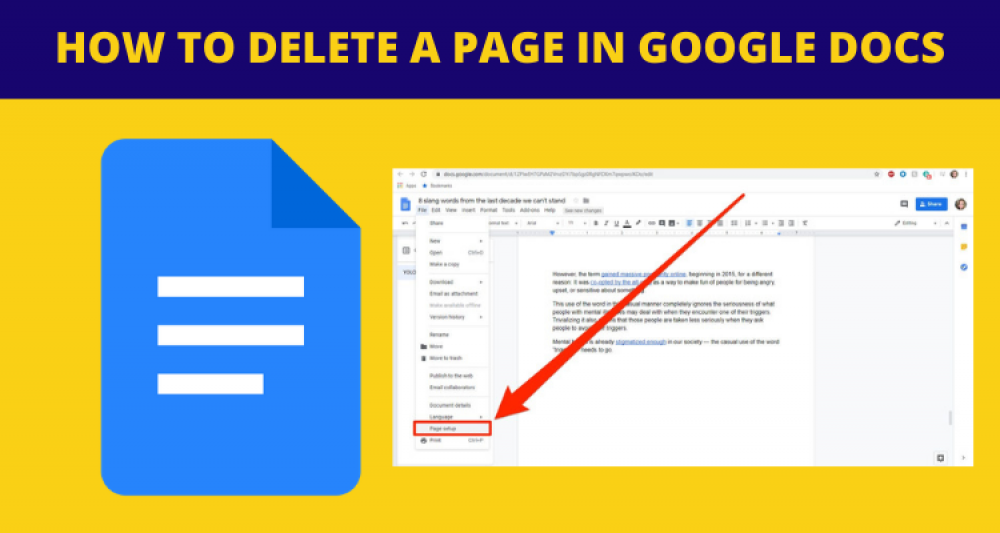
How to Delete a Page in Google Docs
How to Delete a Page in Google Docs
When revising your Google Docs document, you may discover that there is a page that you no longer require (or that there is a blank page at the end of the document) and wish to remove it. Here are a few pointers to help you complete the task.
Text should be highlighted and deleted
In Google Docs, you may quickly identify a page by detecting the little break that appears at the beginning and end of the page (depending on the location of the page in the document). This is how you can determine which page you're on in Google Docs; if all of the material in the document were shown on a pure white wall, it would be quite difficult to figure out where you were in the document at any one time.
You must first select all of the content on a page before you can erase it by clicking and dragging your pointer across the text. When the text is selected, it will be highlighted in blue.

Once it has been selected, hit the "Delete" or "Backspace" key to remove it. The text will be removed from the page, which will result in the page being removed from Google Docs.
Make changes to the bottom page margin
If your bottom page margin is a little too wide, it may result in an extra blank page being added at the conclusion of your document without your knowledge. Simply reduce the amount of the bottom page margin to correct the problem.
To begin, select “File” from the menu bar

In the drop-down menu that displays, near the bottom of the list, select “Page Setup.”

This will result in the appearance of the "Page Setup" window. Increase or decrease the “Bottom” value in the “Margins” group to any value that is less than the existing value. When you're finished, press the "Ok" button.

If the page margin was the source of the problem, removing the blank page at the conclusion of the Google Docs document should solve the problem. You may need to try reducing the bottom page margin even further if that doesn't work out. Repeat the procedure, this time decreasing the value even further.
Adjust the Paragraph Spacing
The amount of blank space between paragraphs is simply referred to as paragraph spacing. This can occasionally result in a blank page appearing at the end of a Google Docs document, depending on how the spacing is configured. Changing the paragraph spacing will allow you to get rid of it.
To begin, select “Format” from the menu bar. There will be a drop-down menu displayed. Hover your mouse cursor over the word "Line Spacing."

A sub-menu will be displayed. Select “Custom Spacing” from the drop-down menu.
The “Custom Spacing” window will then display on the screen.

Change the value of the “After” parameter in the “Paragraph Spacing” section, and then click “Apply.”

Hopefully, this will eliminate the blank page issue if the paragraph spacing was the source of the problem.
These instructions should assist you in removing a page from Google Docs; but, if you need to reduce the page number without losing content, you can accomplish this by increasing the font size or decreasing the spacing between lines. Play around with the formatting tools in Google Docs until you have your document precisely how you want it.
Source: HTG

