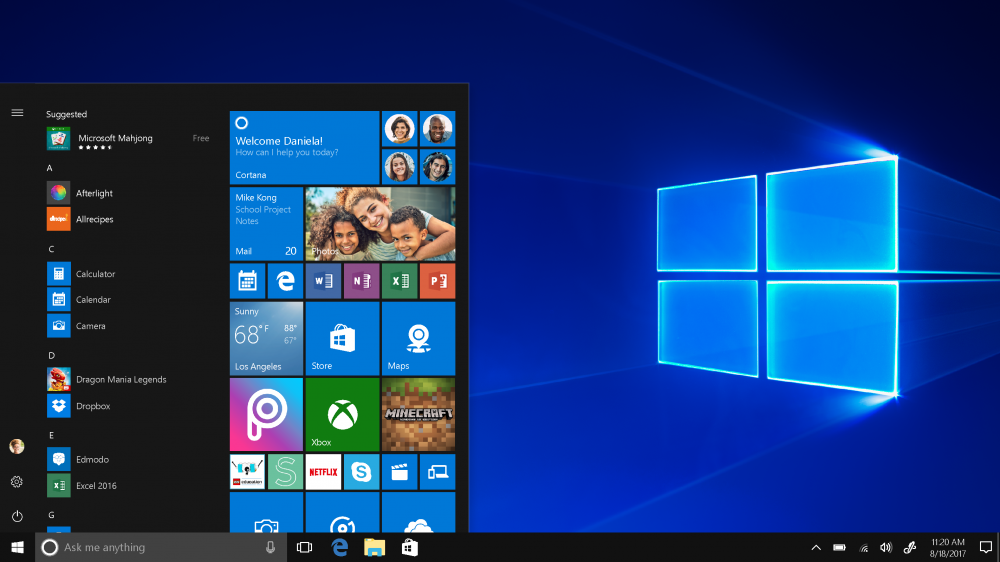
How to Disable the Print Spooler Service on Windows 10
How to Disable the Print Spooler Service on Windows 10
You're looking to turn off the print spooler service, right? There are several reasons why you would want to disable the service in Windows 10, including to ensure that your printing and faxing activities execute properly. We'll show you how to do it step by step.
One of the reasons why some people have disabled the service is the emergence of the PrintNightmare vulnerability, which allows hackers to take control of and remotely control computers. Because of the vulnerability, you should disable the vulnerable service until Microsoft releases an official security advisory and develops a viable patch.
What Is PrintNightmare?
When a hacked printer driver (local or remote) is run on your computer, the PrintNighmare exploits a critical flow, allowing the attacker to take complete control of your computer. More information on how it works may be found here. At the present, all Windows versions are at risk due to a vulnerability in the Windows Print Spooler service (spoolsv.exe), which is in charge of handling printing jobs on the system.
In the meanwhile, until Microsoft issues a suitable patch, one approach for dealing with the problem on your own is to modify a specific printer policy using the Group Policy Editor. You will be able to prevent any incoming remote connection requests to your printer in this manner. Windows 10 Professional editions are required for this to work (but it will work on other editions as well).
Using the Windows Services panel, you can disable the Print Spooler service completely on your machine if you are unable to change the group policy setting (for example, if you are running the Home edition of Windows 10). Keep in mind that you will require administrator account credentials in order to do this.
- From the Windows Services Panel, turn off the Print Spooler service and you're done.
- Use the Windows Services panel to prevent the Print Spooler services from operating on a regular basis, which is especially useful if you use word processors or other similar applications.
- Warning: If you disable the Print Spooler service on your computer, you will be unable to print or fax from your computer. When you're ready to print again, you'll need to reenable it using the same procedure that you used to disable it previously.
- To enter the Run dialog box, press the Windows + R at the. After that, type "services.msc" and press Enter to bring up the Windows services window.

- Scroll down to the bottom of the Services panel and double-click on “Print Spooler.”

- Then, when the Print Spooler Properties window appears, select “Disabled” from the drop-down menu next to “Startup Type:” when it appears.

- Pick the "Stop" button to bring the service to a halt, and then select the "Ok" button to save the modifications.
- Close the Services panel window.
- That’s it. While your computer is safe for now, it’s a good idea to install all the latest Windows 10 updates on your computer.
Turn Off the Print Spooler Service Policy Using Group Policy Editor
That's all there is to it. While your computer is safe for the time being, it is a good idea to make sure that it has all of the most recent Windows 10 updates installed.
With the help of Group Policy Editor, you may disable the Print Spooler Service Policy.
Using the printer will require you to connect it to your Windows computer so that you can print from your computer's local storage. But first, using the Group Policy Editor, you must disable a printer policy that prevents all incoming remote connections from being accepted.
Note: If you are running Windows 10 Home, this approach will not work since you will not be able to access the Group Policy Editor.
- To start the Group Policy Editor, click Start, type "gpedit" in the search box, and press Enter to launch the Group Policy Editor.

- Choose “Computer Configuration” from the left-hand navigation pane.

- Select “Administrative Templates” from the drop-down menu in that section.

- Then pick “Printers” from the drop-down menu.

- Double-click on the policy named "Allow Print Spooler to Accept Client Connections" in the right pane to view its settings. On the right pane, scroll down until you find the policy titled "Allow Print Spooler to Accept Client Connections."

- Select "Disabled" from the policy window and then click on the "Okay" button to confirm your selection.

- Close the Group Policy Editor by using the X button. Following that, you must restart the Print Spooler service in order for the modifications to take effect.
Despite this, an attacker can still run the code on your machine if they have access to it. As a result, perform a scan with your selected antivirus application to identify and correct any issues with your computer.

