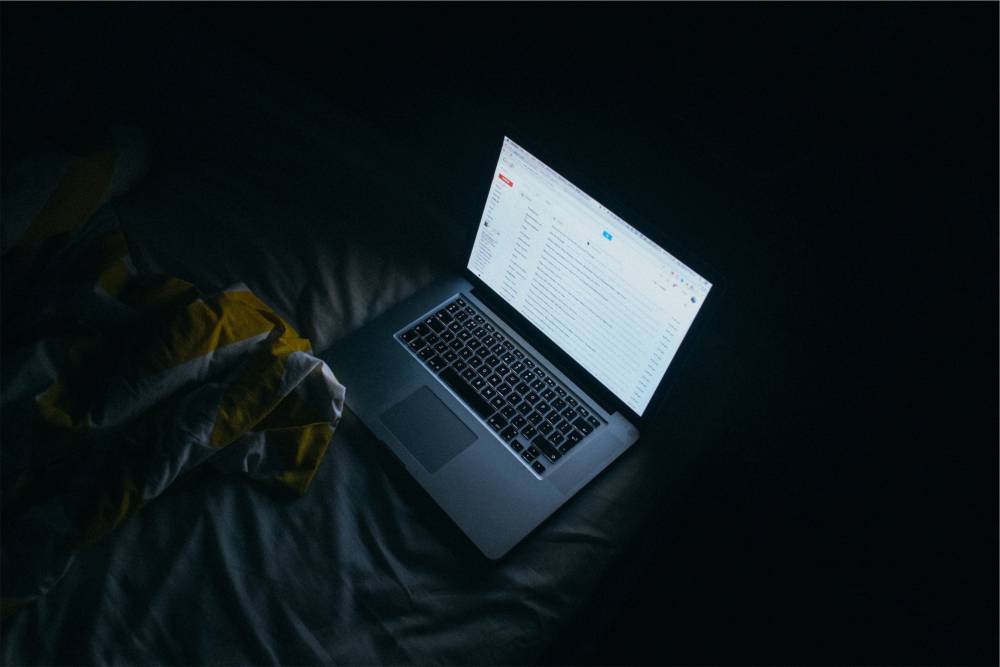
How To Fix Gmail That Fails To Open On Microsoft Edge
There are numerous privacy and security measures built into Microsoft Edge, which is the default online browser for Windows. When using Edge to access some websites, like Gmail, you may notice a number of issues. If the problem persists, try updating Edge, changing the date and time, removing extensions, or emptying the cache and cookies in your browser. Consequently, if Gmail won't load in Edge, try the following actions.

Solution 1: The Edge browser should be updated
Make sure you have the most recent version of Edge installed on your computer after upgrading to Windows 11. To see if an update is available, follow these steps:
Step 1: Open the Edge web browser then tap on the three-dot icon in the upper-right corner. Click on "Help and Feedback".
Step 2: Select "About Microsoft Edge."

Step 3: If you use Microsoft Edge, you won't get an update. If a new version of the Edge browser is available, download and install it on your device.
Solution 2: Delete Cache Files and Cookies
Cache files and cookies that have been corrupted might restrict your web browsing experience in addition to producing problems or glitches. When the Edge browser refuses to launch Gmail, deleting the Edge browser's cache and cookies may help. Here's what has to be accomplished:
Step 1: Open the Edge browser and press Control + Shift + Delete key combination. A new pop-up window will appear on the screen.

Step 2: Click on “Cookie and other site data” and “Cached files”
Step 3: To clear the Edge browser's cache and cookies, select the "Clear now" option. It's time to see if this problem has been resolved by reloading Edge and browsing Gmail.
Solution 3: Look at the Time and Date Settings
The Edge browser may not function properly if the time and date settings are incorrect. Verify your Windows 11 computer's date and time settings by following these simple steps.
Step 1: Navigate to the Settings menu. "Time and Language" should be the new section. Then select "Date and Time."

Step 2: "Set time automatically" can be enabled.
Step 3: To see if the problem has been resolved, restart your device and reopen Edge, then visit Gmail.
Solution 4: Disable Hardware Acceleration
Step 1: Open Microsoft Edge on your computer. Select "Settings" by tapping the three-dot icon.
Step 2: Select "System and Performance" from the left-hand menu in the Settings window.

Step 3: Disable the “Use hardware acceleration when available” option.
Step 4: Restart Edge.
Solution 5: Disable Any Installed Browser Extensions
Errors and conflicts may occur if an extension stops working properly. Try disabling all extensions in our next try at solving the "Gmail not opening on Edge" problem.
Step 1: Select "Extensions" in Microsoft Edge by clicking the three-dot icon. Disable all extensions and relaunch Edge.

Step 2: Check if the problem persists when you open Gmail.
Solution 6: Reset Edge to Default Settings
In the end, there is only one answer. Cache, cookies, passwords and history will be deleted when Edge is restored to its default settings. Starting from scratch is the same as downloading and installing a fresh copy of Microsoft's Edge web browser. Here's what has to be accomplished:
Step 1: Open Microsoft Edge and click the three-dot icon. Select "Settings".
Step 2: From the left-hand menu, select "Reset Settings".

Step 3: Tap the "Restore settings to the defaults values".
Step 4: Restart your Windows 11 computer to have changes take effect.

