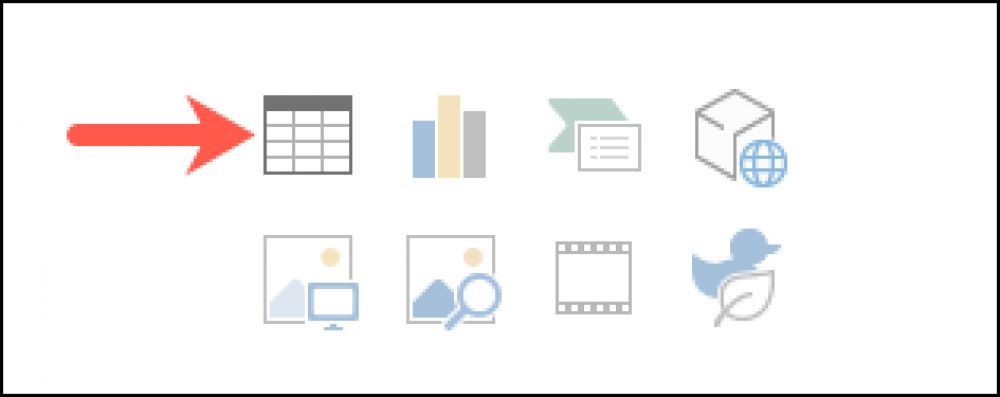
How to Insert and Format a Table in Microsoft PowerPoint
How to Insert and Format a Table in Microsoft PowerPoint
Tables are versatile, yet uncluttered, tools for displaying information. In other words, if you want to include statistics, figures, or text in your Microsoft PowerPoint slideshow but require some structure, you might consider utilizing a table.
As long as you already have the information you require, it is possible to integrate an Excel sheet into a PowerPoint slide. In contrast, if you don't already have a spreadsheet of data or if you just want to organize new items specifically for the presentation, you may easily insert and format your table using a variety of features.
Insert a Table in PowerPoint
There are two straightforward methods for inserting a table into a PowerPoint slide. If you're starting with a slide that already has content or if you're starting with a blank slide, you can utilize one of these approaches.
Insert a Table Using a Content Box
Within the content box of a slide, you may easily insert many types of media and things with a single click. Simply hover your mouse cursor over the table icon in the content box and press the "click" button.

As soon as the teeny-tiny Insert Table window appears, choose the amount of columns and rows you want for your table and click "OK."

Insert a Table on a Blank Slide
If you're working with a blank slide, navigate to the Insert tab and select "Table" from the drop-down box. You have two options: either drag your mouse to cover the amount of columns and rows you wish to insert, or click “Insert Table” and utilize the little window shown above to enter the information.

Using the grid in the Table drop-down box has the advantage of displaying a preview of the table on your slide as you drag the columns and rows across the grid with your mouse.
Format a Table in PowerPoint
When you first open PowerPoint and put your table, you may notice some preliminary formatting. An example of this would be a shaded table with alternate colors as well as a header row. You have the option to keep this formatting or change it to something else, among many other options.
Start by selecting your table and then clicking the Table Design tab to begin customizing it.
Table Design Alternatives
Table Style Options are located on the left-hand side of the ribbon, starting at the top. If you noticed the formatting indicated above when you first inserted the table, this is where it all began. As a result, you may notice that the Header Row and Banded Rows choices are selected.
Additionally, you can utilize a Total Row, First Column, Last Column, and Banded Columns in addition to these two options. Each option will highlight the section of the table that corresponds to it.

Please keep in mind that the Banded Rows and Banded Columns relate to the use of alternate colors.
Table Styles
Depending on the theme or color scheme you're using in your slideshow, you may wish to select a table style that complements that theme or color scheme. To see a fast overview of the styles, move the cursor up and down the page.

Alternatively, you can click the lined arrow at the bottom to see all of the available styles. Simply choose one from the list if you see one you wish to use, and your table will be updated right away!

The options for Shading, Borders, and Effects are located to the right of the Table Styles section.

You can use shading to apply a gradient, texture, photo, or table background to your document. This might offer your table a one-of-a-kind appearance or one that is customized to your presentation.

Borders provide you with the most basic options for top, bottom, left, right, outside, and all border styles and colors. These can be used to assist you distinguish between the data entered into the cells and to attract attention to specific sections of the table.

If you want to go into great detail with your table or cell borders, drag the Draw Borders section all the way to the right of your ribbon. With this tool, you may choose a line style, size, and color before drawing borders precisely where you want them.

Effects allow you to customize your table by adding a bevel, reflection, or shadow. This is one way to give your table the finishing touch it needs to stand out from the rest of the room.

Styles for WordArt
Perhaps you're taking a more subtle approach to the table's formatting than others. Alternatively, it's possible that you've copied the table from another application such as Word. With the WordArt Styles area, you may give your material a visual boost for the presenting stage.
As with the shading, border, and effects for the table itself, you can add some zing to the table content by selecting one of the Quick Styles, fill and line colors, or a special effect from the drop-down menu.

Whether you want to make a table the focal point of your presentation or make the content contained within it stand out in your PowerPoint slideshow, you have a plethora of options at your disposal. Also keep in mind that you can incorporate other elements to make your presentations more engaging, such as a useful calendar or an organizing chart.

