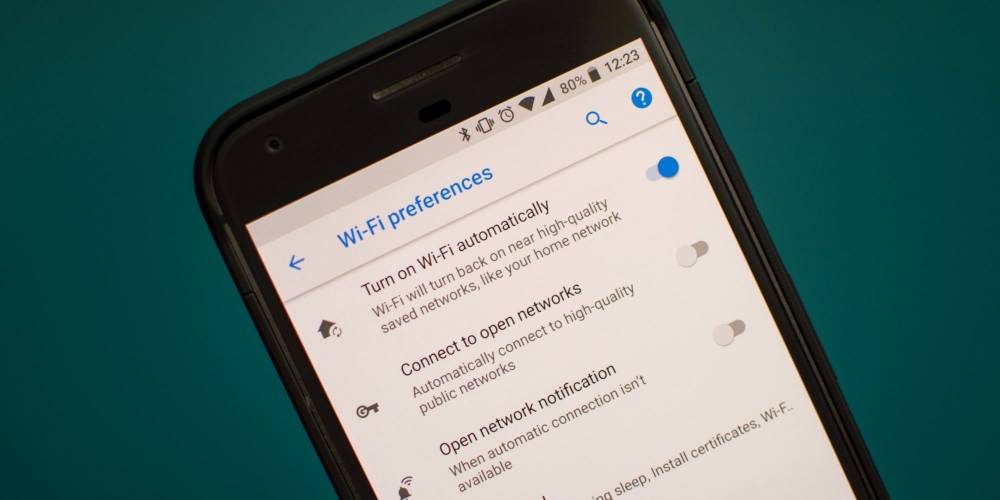
How to Make Your Android Automatically Switch to the Strongest WiFi Network
How to Make Your Android Automatically Switch to the Strongest WiFi Network
Because Wi-Fi signals have a limited range, if you live in a two-story house or work in a large office, you may have multiple routers or repeaters installed to ensure complete wireless coverage. Regrettably, Android handles network transitions quite poorly.
The primary issue here is that Android will remain connected to the initial Wi-Fi network until the signal strength reaches zero. When this occurs, your device will not switch to another network, even if it is stronger and closer.
Thank the developer gods, because the Cloudie Development team has developed an app that addresses all of these issues. To begin, it enables you to specify preferred Wi-Fi networks—but it also enables you to specify the minimum signal strength you're willing to tolerate before switching to the next preferred network. It accomplishes all of this without requiring root access and works equally well on 2.4 and 5 GHz networks, ensuring that you're always connected to the best available Wi-Fi network.
1. Install Wifi Switcher
To resolve your Android Wi-Fi issues, begin by installing an application called Wifi Switcher. Ascertain that it is the Cloudie Development version, as there are other apps bearing the same name.

Then, if your device is running Android Marshmallow or higher, you'll need to grant Wifi Switcher permission to access your location on initialization. Marshmallow contains a bug that prevents apps from scanning for Wi-Fi networks without this permission, so be sure to tap "Allow" when prompted.
2. Set Preferred Networks
Once you've reached the main menu, Wifi Switcher should display a list of all nearby Wi-Fi networks; if not, simply pull down to refresh.
Simply scroll through the list, locate all of the networks you wish to connect to (this may require some movement around your home or office if you are out of range), and check the boxes next to the "Preferred" option. Wifi Switcher will now ensure that your device connects to only the "Preferred" networks.
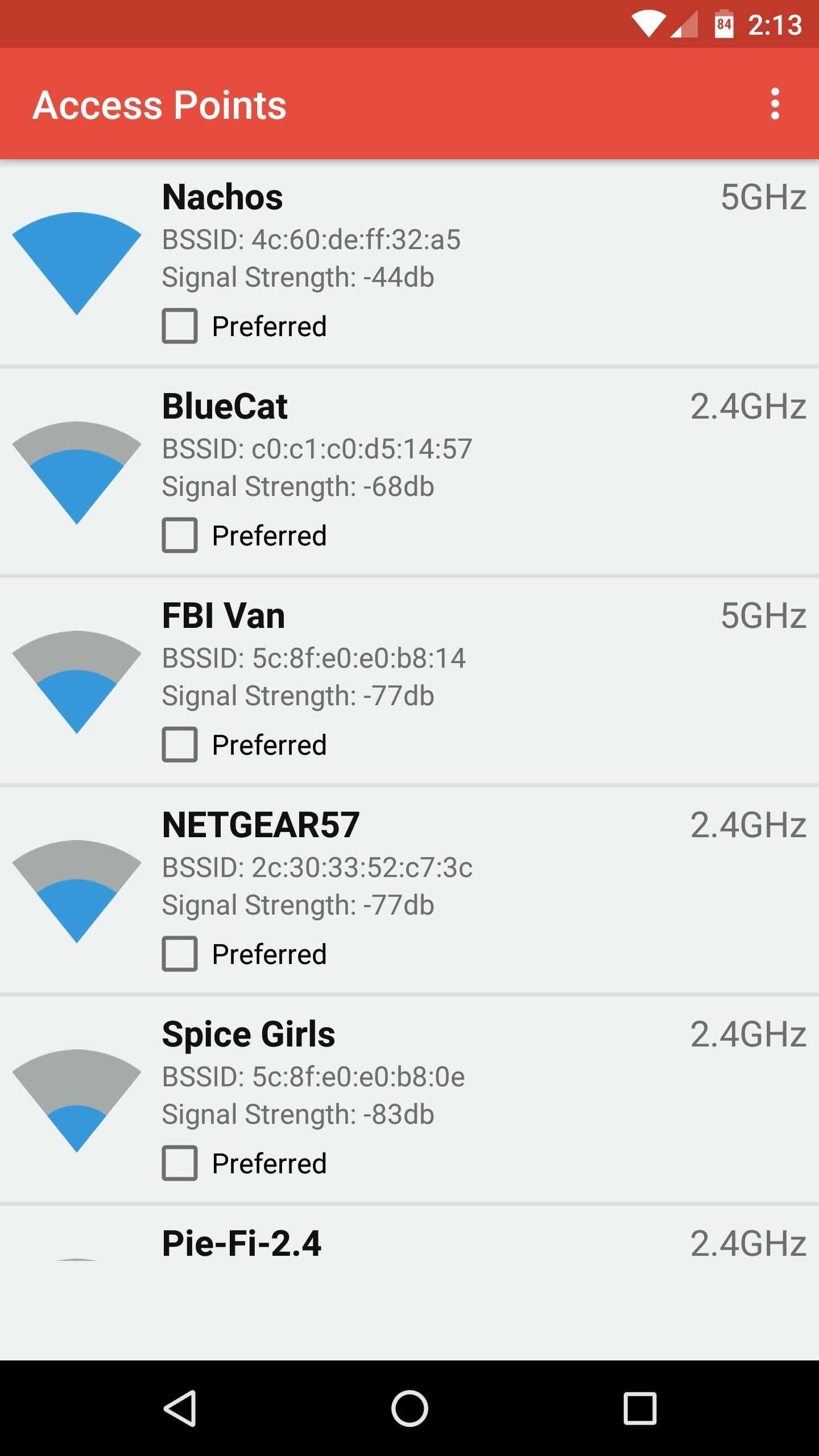
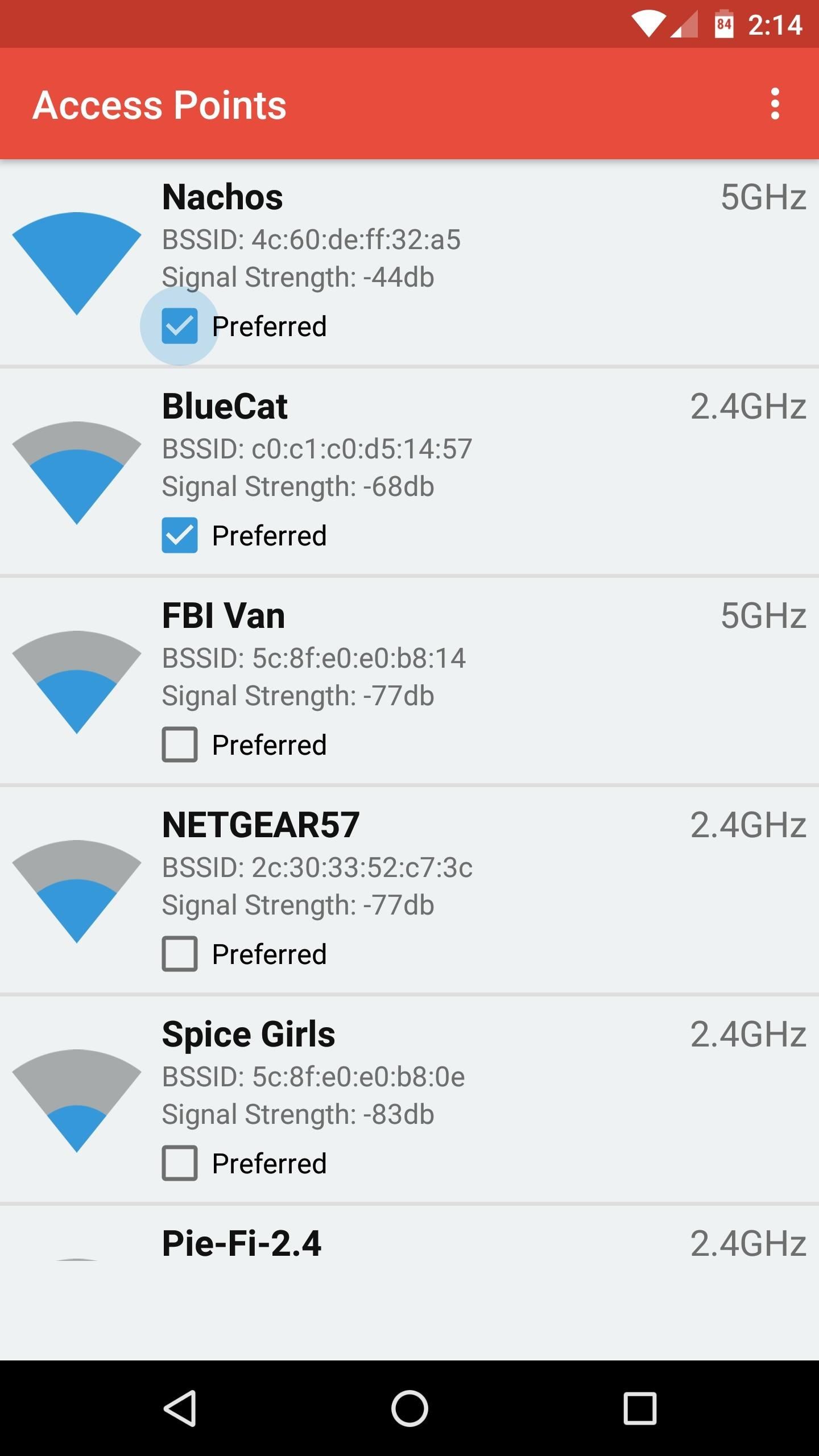
3. Set a Signal Strength Threshold
After creating a group of preferred networks, the final step is to specify a signal strength threshold, or "Switch Range." Consider this the maximum distance you're willing to travel from a preferred router or repeater before your device connects to the next-strongest.
Therefore, tap the three-dot menu button in the top-right corner, then select "Settings." Set a signal strength threshold using the slider next to the Switch Range entry. Setting this to a value greater than zero (Android's default) will move you away from the fading network and onto a stronger one sooner.
Setting this to one or two bars should suffice, but you may need to experiment to find the optimal setting for your specific setup.
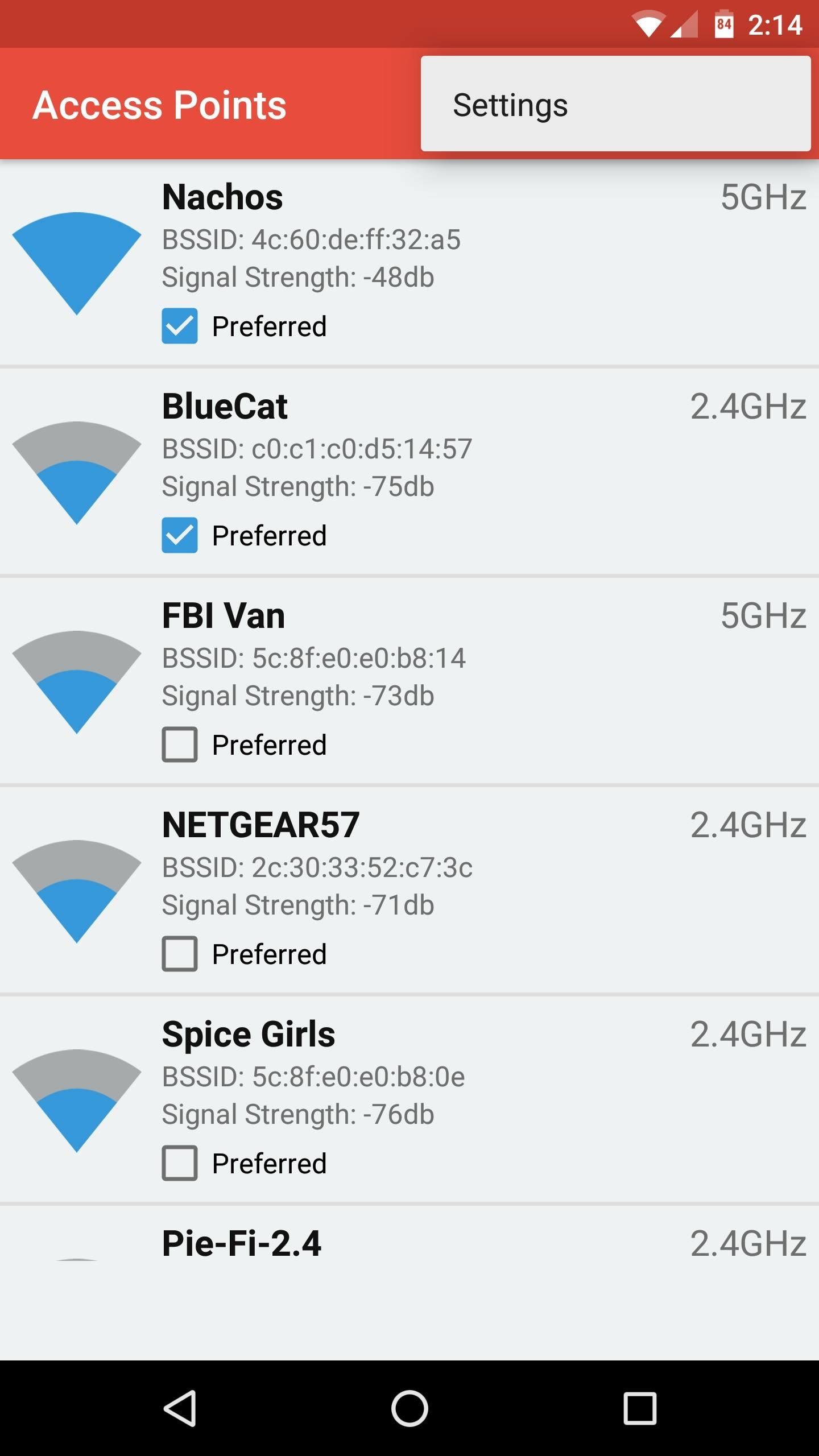
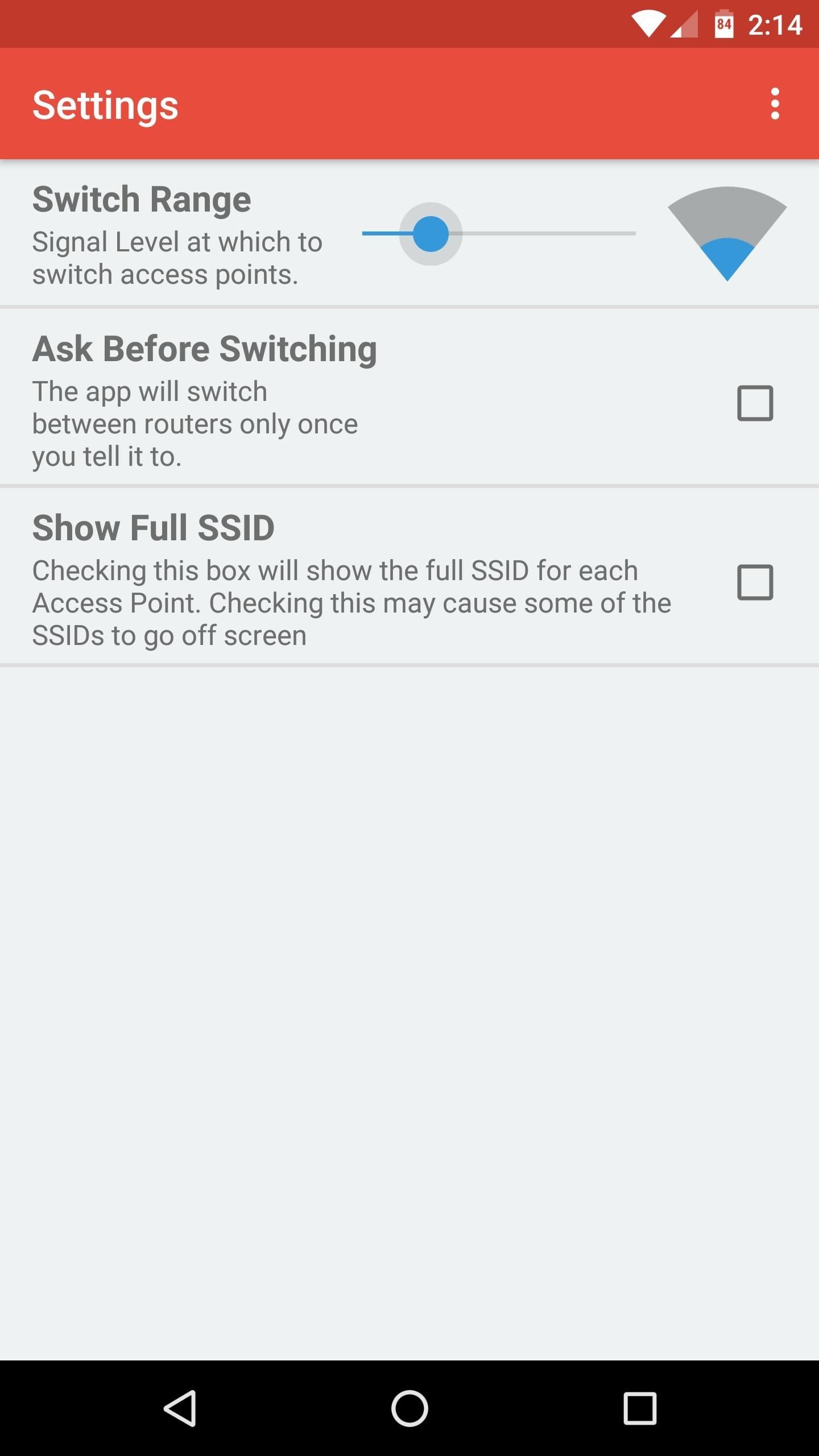
You can enable the "Ask Before Switching" option to receive a notification with the option to switch or not switch when your phone discovers a new network, but this will disable automatic switching. The "Show Complete SSID" option should be beneficial if your routers have extremely long names that are truncated in the network list.
Enjoy Better WiFi Signals
From now on, your phone or tablet will connect only to your group of preferred networks, provided you've saved the Wi-Fi passwords for each network in Android's Settings menu. This ensures that your device does not struggle to connect to a nearby discovered network that is never strong enough to connect to.
But the best part is that Wifi Switcher will begin searching for a better network as soon as your signal strength falls below the threshold you specified in Step 3. When this occurs, your device should automatically switch to the best available network—a far cry from the obnoxious default behavior of Android.

