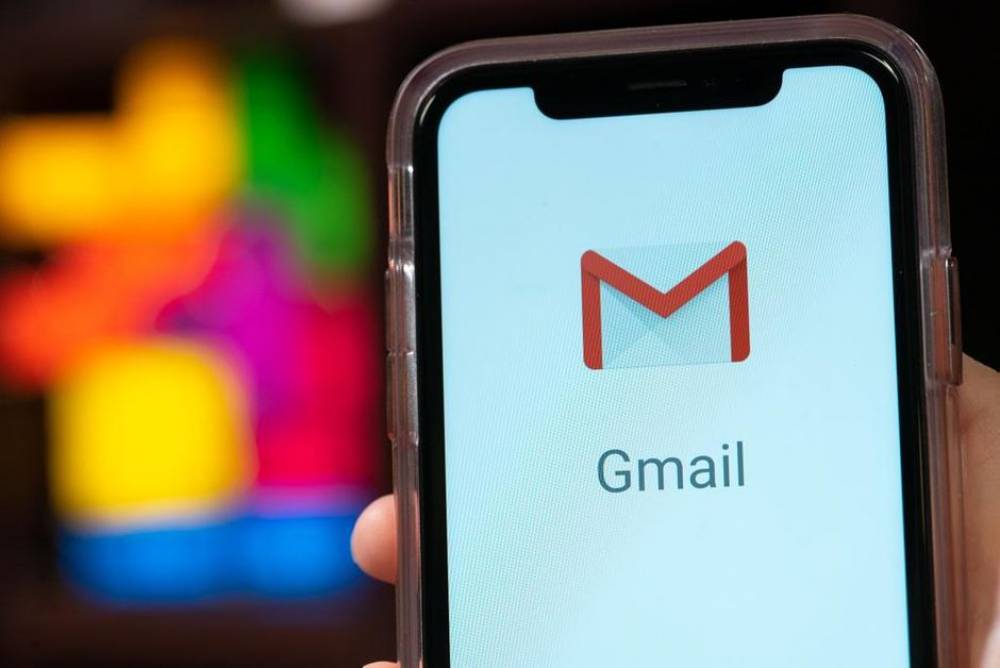
How to Schedule an Email in Gmail Using a Browser or an App
How to Schedule an Email in Gmail Using a Browser or an App
In April 2019, Google added email scheduling to Gmail. It enables you to compose an email and schedule its delivery for a future date and time. Email scheduling is available on both the mobile app and the desktop browser version of Gmail. It allows you to select a pre-defined date and time or enter a custom time for the recipient to receive your mail. This can be beneficial in a variety of situations, and the sender will be the only one who is aware that the email has been scheduled.
Scheduling an email in Gmail is quite simple and can be accomplished in a few easy steps. Continue reading to learn how to schedule an email in Gmail using both the desktop browser and the mobile app.
How to schedule an email through Gmail's desktop browser
1. Go to gmail.com and sign in with your Google account if you haven't already.
2. Compose your message by clicking on the Compose button and entering the recipient's email address.
3. Rather than clicking Send, now click the small drop-down arrow next to the send button and select Schedule send.
4. For the next couple of days, you will be presented with a few pre-selected options. If one of those options is suitable for you, simply click on it to schedule your email.
5. If you'd rather select a date and time, click on Select a date and time.
6. You should see a calendar where you can choose a date for the mail to be scheduled. Alternatively, you can manually enter the date and time in the text field.
7. Once complete, click Schedule send to schedule your email for that date and time.
How to schedule an email through the Gmail mobile app
1. On your Android or iOS device, launch the Gmail app.
2. Compose your message by clicking on the Compose button and entering the recipient's email address.
3. Select Schedule send from the three-dot menu at the top right.
4. You should see several preset options in addition to a Choose date and time option. To manually enter a date and time, click on Pick date & time.
5. Schedule send by selecting the desired date and time.
Gmail's scheduled emails are stored in the "Scheduled" category of the navigation panel. You can schedule up to 100 emails and edit them at any time before they are sent automatically.

