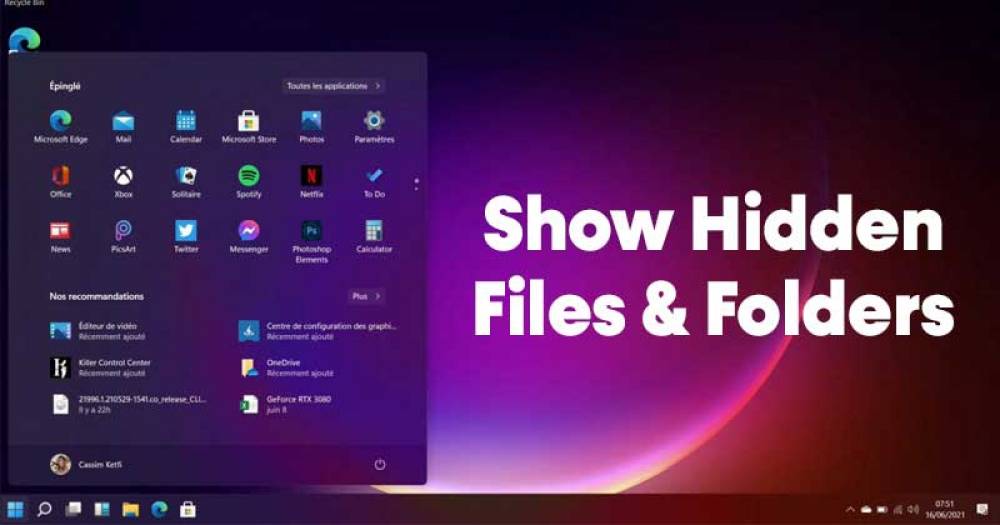
How to Show Hidden Files on Windows 11
How to Show Hidden Files on Windows 11
Windows 11 handles hidden files and folders in a manner that is nearly analogous to that of previous versions of Windows: with the use of special file flags. It is simple to make these hidden files visible in File Explorer. Here's how to do it.
To begin, open File Explorer by going to Start and searching for “File Explorer,” or by clicking the File Explorer icon in your taskbar if it has been pinned there, depending on your configuration.

The ellipses (three dots) button in the toolbar towards the top of the window will be activated when File Explorer is launched. Select “Options” from the drop-down menu that displays.

The “View” tab will appear in the “Folder Options” box that appears after you click the “Folder Options” button.

Locate the “Hidden Files and Folders” option under the “Advanced Settings” section of the menu. Select “Show hidden files, folders, and drives” from the radio options on the right. Once you have finished, click "OK" at the bottom of the window.

Hidden files and folders will be immediately visible in File Explorer as well as on your computer's desktop. In order for you to recognize them, their icons will have a slightly translucent or faded appearance when you first view them.

You can subsequently unhide them by selecting “Options” in File Explorer and selecting Folder Options from the drop-down menu. Select “View,” select “Don't show hidden files, folders, or drives,” and then click “OK.” Alternatively, you can use the “Options” menu to open Folder Options again.
How to Show Protected Operating System Files in Windows 11
Another form of hidden file exists in Windows: the system file, which is hidden and secured by default in order to ensure that your operating system continues to function properly. You can view this type of hidden file by opening File Explorer and selecting the “three dots” button in the toolbar, then selecting “Options” from the drop-down menu.
When you are in the Folder Options window, select the "View" tab, then scroll down to the "Advanced Settings" section and uncheck the box that says "Hide protected operating system files (Recommended)."

In the event that you select the check box, a new dialog box will appear, in which you will be warned about the consequences of disclosing protected operating system files.
You should only click "Yes" if you know what you're doing and are willing to take the risks.

Then, by pressing the "OK" button, you can close the Folder Options window. Protection operating system files will appear translucent on your desktop and in File Explorer, just like the hidden files described in the preceding portion of this article.
Whenever you're finished with a task, it's a good idea to restore access to your protected operating system files to your computer. This can be accomplished by opening Folder Options as shown above, clicking the “View” tab, then placing a checkbox next to “Hide protected operating system files (Recommended)” and clicking “OK.” Best of luck.

