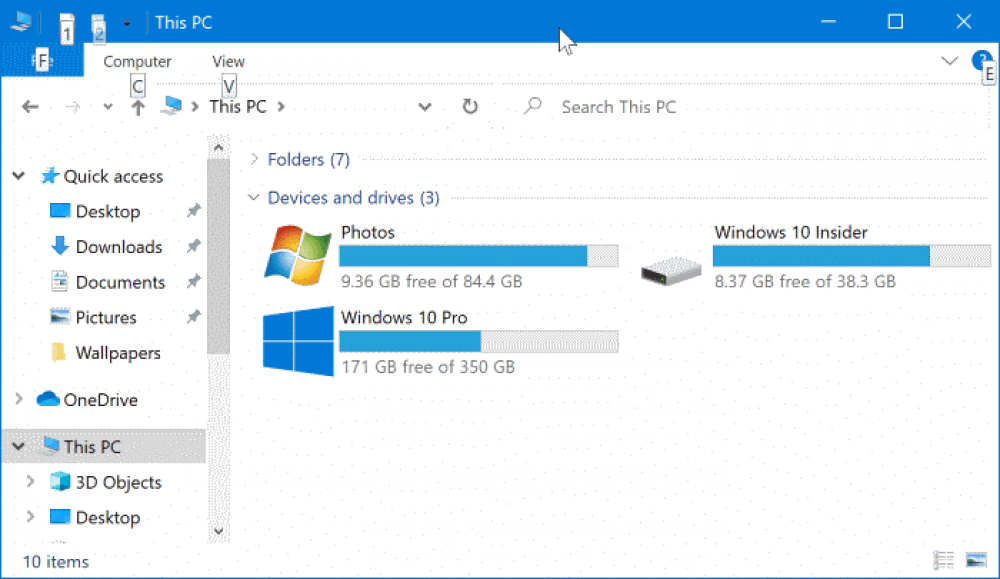
How to Shrink C Drive Partition Windows 10/8/7
How to Shrink C Drive Partition Windows 10/8/7
Are you adding a new volume to your Windows PC's hard drive? This will require you to use disk space from another existing drive. If you want to increase the volume of a partition on your hard disk, you must shrink another partition. As a result, in this blog post, we will demonstrate how to shrink the volume in Windows 10. To ensure a smooth partition editing process, we employ methods that include third-party software. In this case, we'll discuss how to shrink the C drive using the Disk management tool.
Methods to shrink C drive volume/hard disk partition Windows 10/8/7
There are three ways to accomplish this task on Windows, each requiring the use of a different tool. Two of which are built-in to Windows and simplify the process of resizing the disk partition. However, we will begin with the simplest method of shrinking volume in Windows 10 using a third-party application, as it is the most user-friendly.
Note: It is critical to create a backup of your hard drive in case the disk partition shrinking operation fails. Additionally, keep in mind that shrinking a RAW partition can result in the loss of the files contained within. As a result, it is recommended that you perform RAW data recovery first.
First method: Use of EaseUS Partition Master
EaseUS Partition Master is an excellent tool for modifying the disk partitions on a Windows computer. It is capable of implementing significant changes quickly. It can easily resize, copy, create, delete, merge, clone, format, or move partitions. Here, we'll use its built-in module to discover the quickest and easiest way to shrink the C drive in Windows.
Drag and drop to resize partitions in EaseUS Partition Master. Simply follow the steps outlined below:
Step 1: Download and install EaseUS Partition Master
Step 2: Once the installation is complete, launch the application.
Step 3: Right-click the target partition. Select Resize/Move from the menu options.
Step 4: The Resize/Move tab now appears, displaying the disk partitions. Drag the partition's ends to shrink the C drive.
Step 5: Click the Execute Operation button in the Top Bar. Click on it, and then on Apply under Pending Operations.
This demonstrates how to use EaseUS Partition Master to shrink a hard disk in Windows 10.
Method 2: Using Disk Management
Windows 10 includes an integrated Disk Management tool for managing disk partitions. It can be used to increase or decrease the size of the volumes on your computer. Adhere to the instructions for action
Step 1: In the Start Menu's search bar, type create hard disk and click on the result.

Step 2: Right-click on the disk partition in the Disk Management tab and then select Shrink Volume.

Step 3: Enter the number of disk partitions you want to shrink and then click the Shrink button.

This is the fourth step in shrinking a C drive using Disk Management.
Method 3: Using DiskPart
DiskPart is a Windows command-line disk partitioning utility. This method utilizes the Command Prompt to shrink the volume in Windows 10.
Step 1: Launch the command prompt by typing cmd in the Start Menu's search bar.
Step 2: Ensure that it is opened with the Run as Administrator permission.
Step 3: Enter the following commands to shrink the C drive manually.
1. Diskpart
2. Volume of the list
3. Choose volume 1
4. Desired shrinkage = xyz

After entering the amount to shrink the volume, press Enter to initiate the action.
Wrapping Up
These are the best methods for learning how to shrink the C drive in Windows 10. The simplest solution is to use a partition manager for computers to assist you in obtaining the quickest solution. EaseUS Partition Master is the best software for Windows users with dedicated tools for changing disk partitions. In this case, we used it to shrink the C drive in order to make room on the hard drive for another disk partition.

