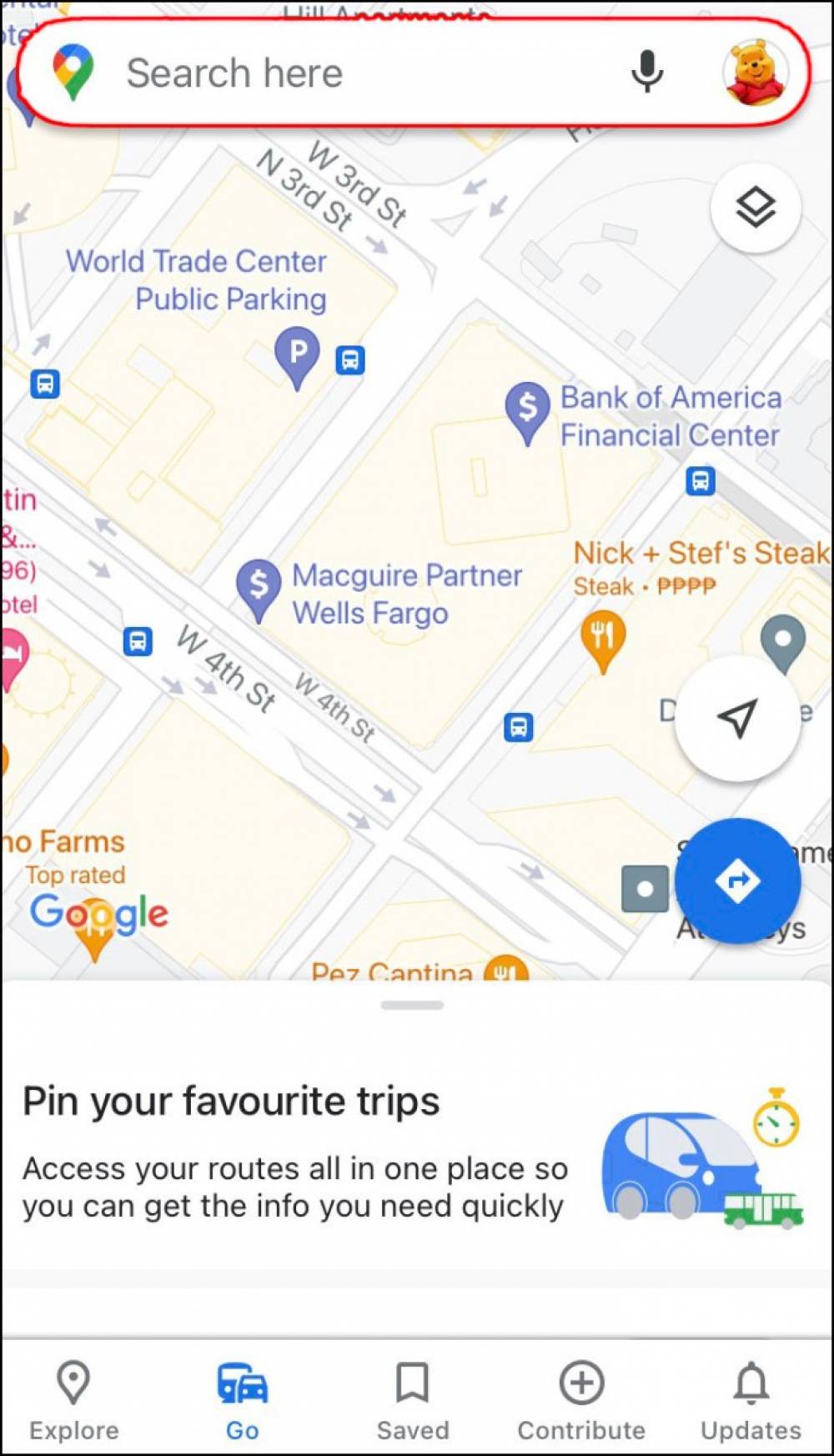
How to switch from walking mode to driving mode in Google Maps on an iPhone
How to switch from walking mode to driving mode in Google Maps on an iPhone
While Apple Maps is pre-installed on your iPhone, you can also download Google Maps to use on your device. Follow the steps below to switch from walking mode to driving mode on your iPhone's Google Maps application:
1. Start by launching the Google Maps application on your iPhone and tapping the Search here field at the top of the screen.

2. In the lower-right corner of your screen, enter your desired location and press the search button.

3. From the drop-down menu on the map, select the option for Directions.

4. Establish a starting point for your investigation. If you are currently in a particular location, select Your Location from the drop-down menu. If you intend to begin driving from a different location, please enter that address in the field above as well.

5. Then, at the top of the screen, tap on the Car icon to grant Google Maps permission to access your current location and audio speakers.
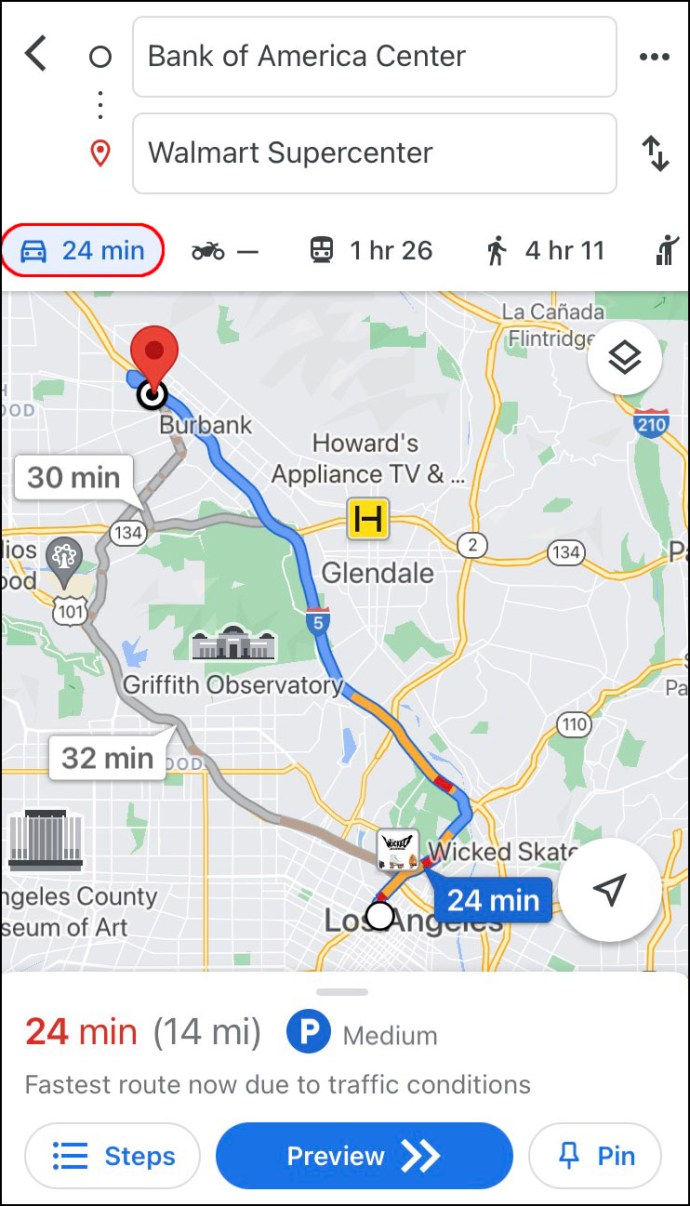
6. Next to the Car icon, you'll see the exact amount of time it will take you to get to your destination. In most cases, the shortest route to your destination will be displayed by default in Google Maps. Aside from the primary route, which will be highlighted in blue, alternate routes will be highlighted in gray to differentiate them from the primary route.
7. To begin, tap on the Start button at the bottom of the screen when you're ready to get started.
8. If you are not planning to start driving right away but would like to save the route, you can pin it. To do this, simply tap on the Pin button located in the bottom-right corner of your screen on your computer's screen.
Google Maps includes a voice guidance feature to make your journey even easier to navigate on your phone. If you do not wish to make use of this feature, it can be turned off. This feature, on the other hand, is useful if you need to concentrate on driving while you're driving.
Additionally, you can configure it to only operate in the Alerts-only mode when necessary. For this, tap the headphone icon on the right side of your screen and choose one of the three modes that are currently offered.
Your voice guidance feature can also be customized by changing the language used.
The Exit button is located in the bottom-right corner of your screen and can be used to exit Google Maps' directions mode.

