
How to Unroot & Restore a Samsung Galaxy S6 Back to Stock
How to Unroot & Restore a Samsung Galaxy S6 Back to Stock
There are a variety of reasons why you might want to restore your device's factory firmware—perhaps you need to return it for warranty purposes, or perhaps you're about to accept an over-the-air update and need to unroot first. Reverting to stock firmware may even be able to resurrect a soft-bricked phone in some cases.
Regardless of your reasoning, there is no better way to restore a Samsung device's stock firmware than with Odin, a firmware flashing tool for Windows. There is some preliminary work required to get things started, but beyond that, it is an incredibly simple process.
1. Boot Your Phone into Download Mode
To begin, you'll need to boot into Download Mode on your phone to allow Odin access to your system partitions. From an unpowered state, simultaneously press and hold the volume down, home, and power buttons. You'll see a warning message at this point—but simply press the volume up button to enter Download Mode.
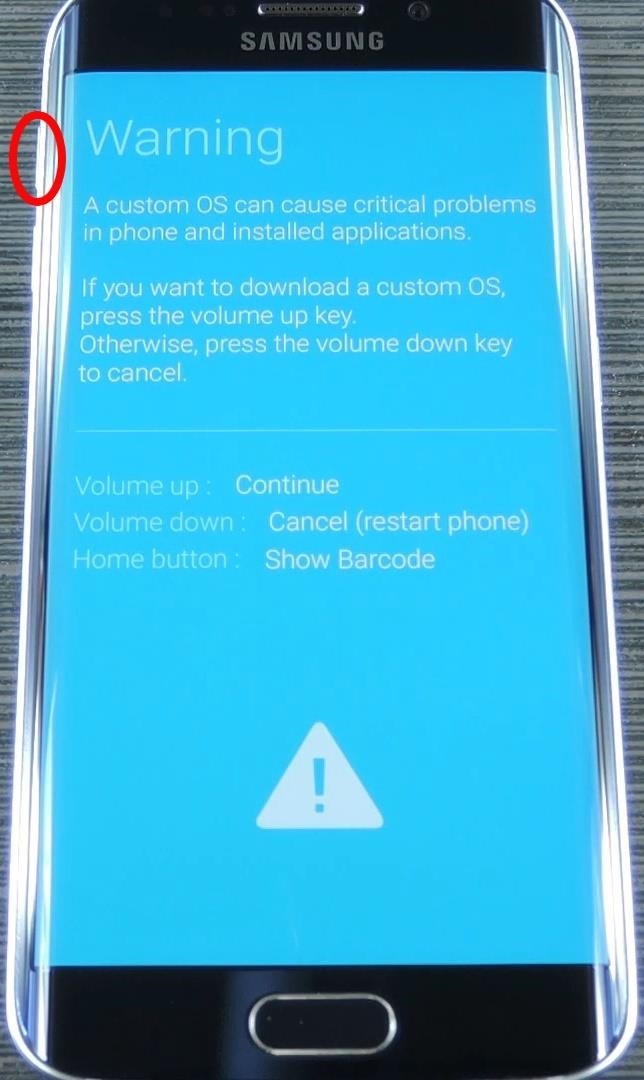
Simply connect your phone to your PC via a USB data cable at this point, and the rest of the work will be handled by Windows.
2. Install the Samsung USB Drivers on Your Computer
Begin by downloading the Samsung USB Drivers from your Windows computer. Once the file is saved to your computer, simply launch it and follow the installation prompts.
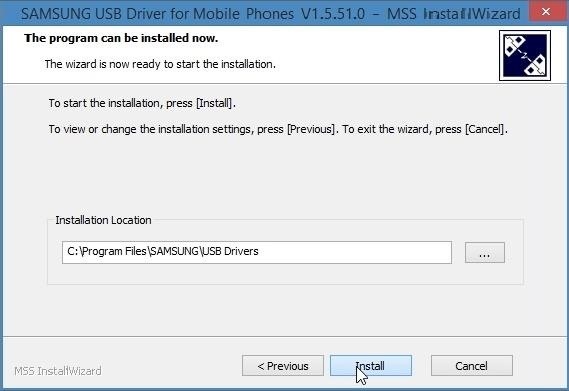
3. Install Odin on Your Computer
Following that, you'll need to download Odin. The most recent version is available at this link, and all you need to do is extract the contents of the ZIP file to a convenient location.
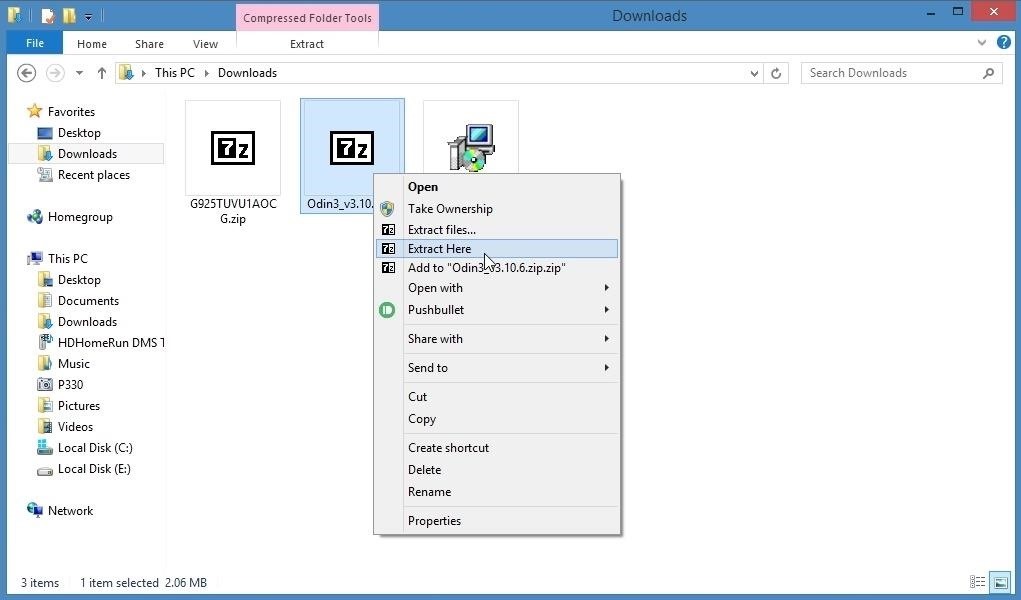
4. Download Your Stock Firmware File
Finally, you'll need to obtain a copy of the stock firmware for your Galaxy S6 variant. To begin, navigate to SamMobile's firmware download page and enter your device's model number in the field at the top of the page. If you're unsure of your device's exact model number, consult the user manual that came with it or navigate to the "About device" menu in Settings.
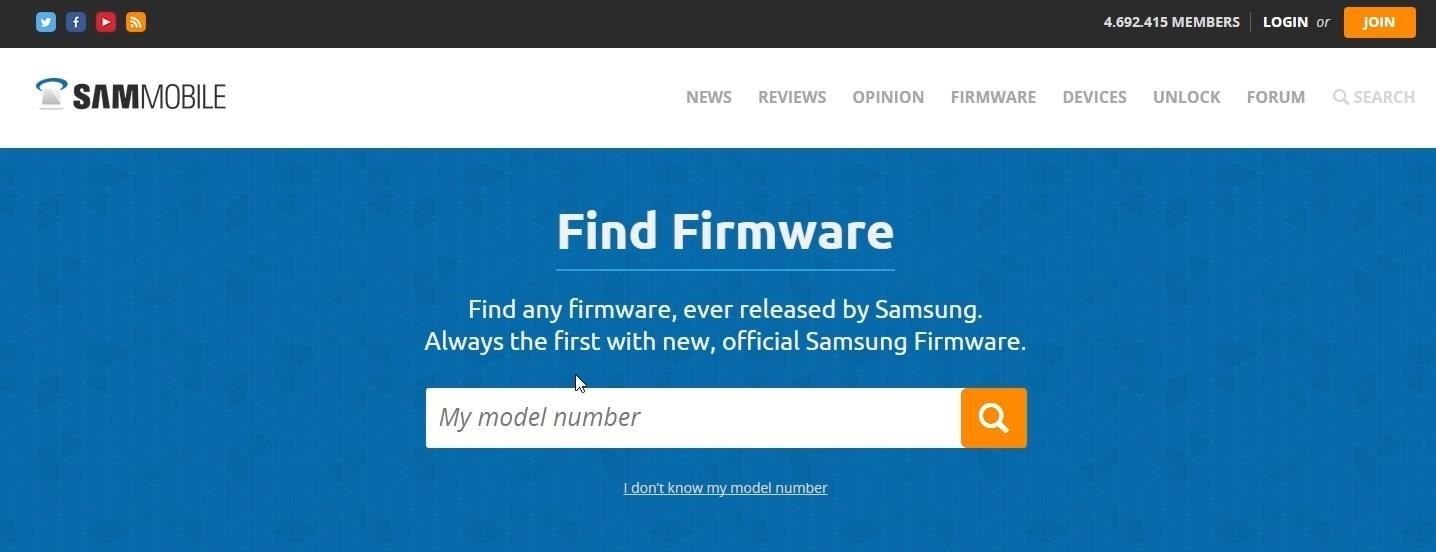
After downloading the firmware file, extract the contents of the ZIP file to a folder on your computer.
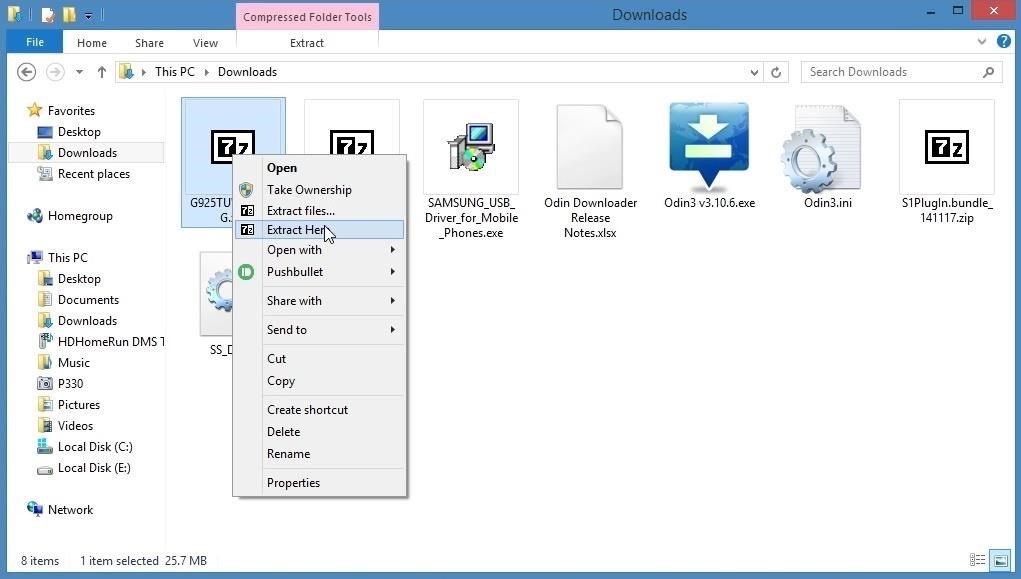
5. Open Up Odin on Your Computer
At this point, you're ready to flash your Galaxy S6's stock firmware. To begin, right-click the Odin3-v3.10.6.exe file and select "Run as administrator" from the context menu.
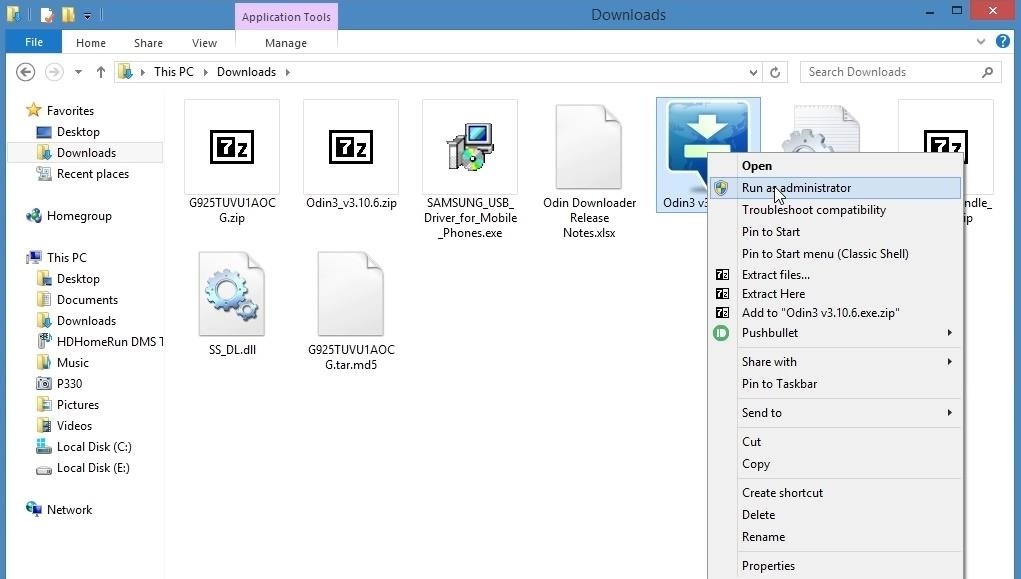
6. Select Your Firmware File
From here, leave all of the options selected and click the "AP" button near the window's center. A file browser menu will appear at this point; use it to select the firmware file that was extracted from the ZIP file in Step 4.
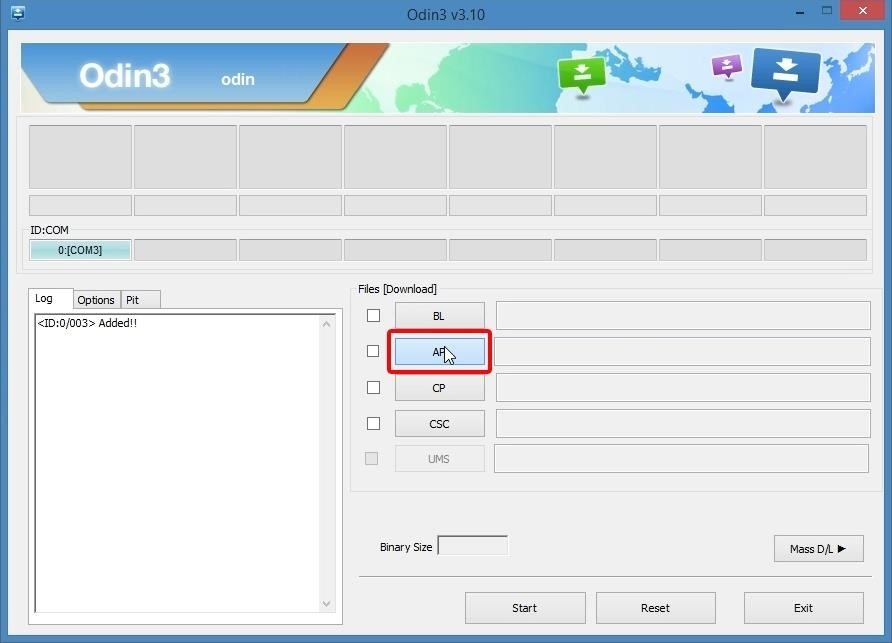
Flash the Factory Firmware
Following the selection of the firmware file, keep an eye on the "Log" tab in Odin's bottom-left corner. You're ready to flash the firmware when it says "Leave CS." To begin, click the "Start" button at the bottom of the screen.
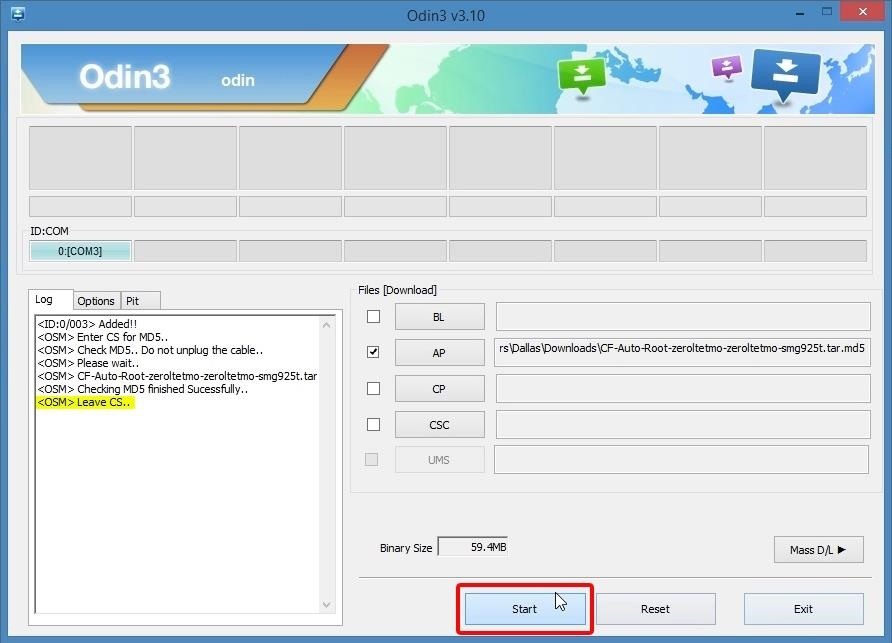
Odin will now begin flashing the stock firmware. The process should take about ten minutes, but once complete, the box in the top-left corner of Odin should read "Pass," and your phone should reboot automatically. If the device does not restart automatically, press and hold the volume down and power buttons on the phone to manually restart it. You can now disconnect your phone from your PC.

This initial boot will take significantly longer than usual, possibly up to ten minutes. However, when you restart your phone, it will be completely stock software-wise—but keep in mind that nothing can reset a tripped KNOX counter, so you may still see a "Custom" status. If you encounter any minor issues following the stock firmware restoration, simply reboot into recovery mode and perform a factory reset.

