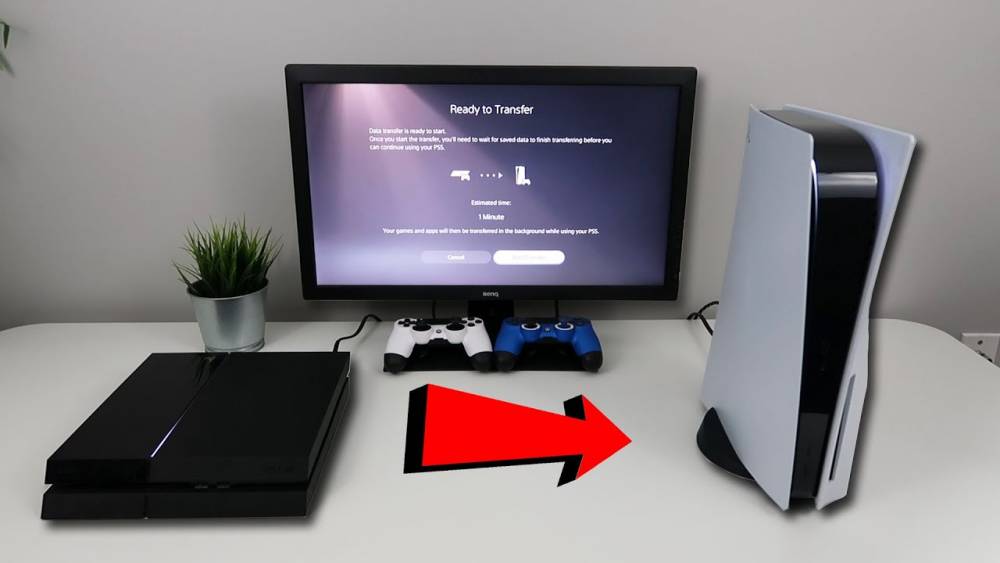
How To Transfer Data From My PS4 To PS5 After It Has Been Setup
Whether you're transferring all of your PS4 data or just specific games and apps, the procedure is nearly the same either way. There is a Data Transfer option in the Settings menu of the PS5, which allows you to import files from any PS4 connected to your network.
You will need the following materials before you can begin:
- A PlayStation 4 that has been charged and is connected to the internet.
- A PlayStation 5 that has been powered and is connected to the internet (optional).
- Each console is equipped with a television or a monitor for viewing purposes (you can still perform a Data Transfer with only one display, but we recommend two to avoid having to swap out HDMI cables during the transfer process).
Connecting both consoles to the internet via a wired connection will allow for faster data transfer speeds overall. If you are compelled to use Wi-Fi, you can still connect the consoles together using a LAN cable to increase the transfer speed between them.
Before beginning any data transfers, make sure that both the PS4 and the PS5 are running the most recent system software available. This will help prevent any problems.
1. Turn on your PlayStation 5 and sign into your account. Select Settings > System > System Software > Data Transfer from the drop-down menu.
:max_bytes(150000):strip_icc():format(webp)/DataTransfer-ce7577c564914903ac872bd054e4f0b9.jpg)
2. After you have read the warnings, click on the Continue button.
:max_bytes(150000):strip_icc():format(webp)/Continue-a89d6a58cec3477bb6642fb67286cff2.jpg)
3. Turn on your PS4 and sign in with the same account you used previously.
4. Your PlayStation 5 will begin looking for your PlayStation 4. Check to see that both consoles are connected to the same network and restart your PS4. If you are still unable to locate it, check to see that both consoles are connected to the same network and restart your PS4.
:max_bytes(150000):strip_icc():format(webp)/004_how-to-transfer-data-from-ps4-to-ps5-16cd4cf2821d4b209150299dc5c266de.jpeg)
5. When you've located the PS4, hold down the power button for one second or until it beeps to confirm you've found it. You'll have five minutes to complete this task before the process reverts to its default state of operation.
:max_bytes(150000):strip_icc():format(webp)/Pressbutton-04d9f711a06942b7afcc72c9e9b70ed1.jpg)
6. Following the restart of the PS4, a list of the console's save files should appear on your PS5. You can specify the data you wish to transfer by checking off individual files on your list (you can also choose Select All if you prefer). Once you've finished, click Next.
:max_bytes(150000):strip_icc():format(webp)/Next-07700b10469a4c28b119f79c27ca860f.jpg)
7. After you've selected the games or apps you want to transfer, click the Next button.
:max_bytes(150000):strip_icc():format(webp)/Games-aba320deb92f4e718f52591cd32b0a63.jpg)
8. The PS5 will display an estimate of the transfer time. To begin, click on the Start Transfer button.
:max_bytes(150000):strip_icc():format(webp)/Starttransfer-e4c9df95634f47c8bfb4ada7b93f0881.jpg)
9. Keep an eye out for the transfer's completion. Despite the fact that your PS5 has restarted, your PS4 may continue to display a transfer notification due to the fact that the PS5 may require additional time to install game files.
Note: Do not turn off your PlayStation 5 or PlayStation 4 while the transfer is taking place.

