
How To Back Up Your Computer And Restore Files From A Backup
A backup is a copy of all of your computer's information, including the operating system and applications. If, for example, you mistakenly delete a priceless photograph, you may rely on a backup to restore it. Because of the high value of data, it is vulnerable to a wide range of threats, including hardware failure, cyberattack, flooding and theft. Maintaining a regular backup routine is critical to preventing the loss of important photographs, papers, and other digital assets.
Creating a Back-Up
In general, you should have a copy of the following types of data on hand:
- Regularly created and updated files.
- The "system" that your computer runs on, which is comprised of rarely updated programs, software, and the like.
Backups can be done on a daily, weekly, or monthly basis. A typical backup procedure is for an initial backup to be performed, and then just the files that have changed since the previous backup are backed up.
There are certain PCs that come with an additional hard drive for backups. However, if you store your copies on an external hard drive that is freestanding, they will be more secure. These are not too expensive. In the event of a fire or theft, the hard drive can be safely removed from the computer and kept elsewhere.
Make a full backup of your Windows 10 PC by following these detailed instructions
Decide where you want to store your backup files. One of the best options is to use an external hard drive that connects to one of your USB ports. Most electrical outlets carry them. In order to keep your data safe, you should look for a hard drive that has twice as much storage space as your computer does.
Every folder in your user folder (C:/Users/[account]) gets backed up by File History. Desktop, documents, music, and photographs are all in these directories. Additionally, File History keeps an eye on these directories for changes and creates a backup copy of any files that are added or altered.
File History can be configured and activated:
1. Click Start > Settings > Update & Security.
2. Select Backup and click Add a drive.
3. Backups of File History can be made to any drive or network location you specify.
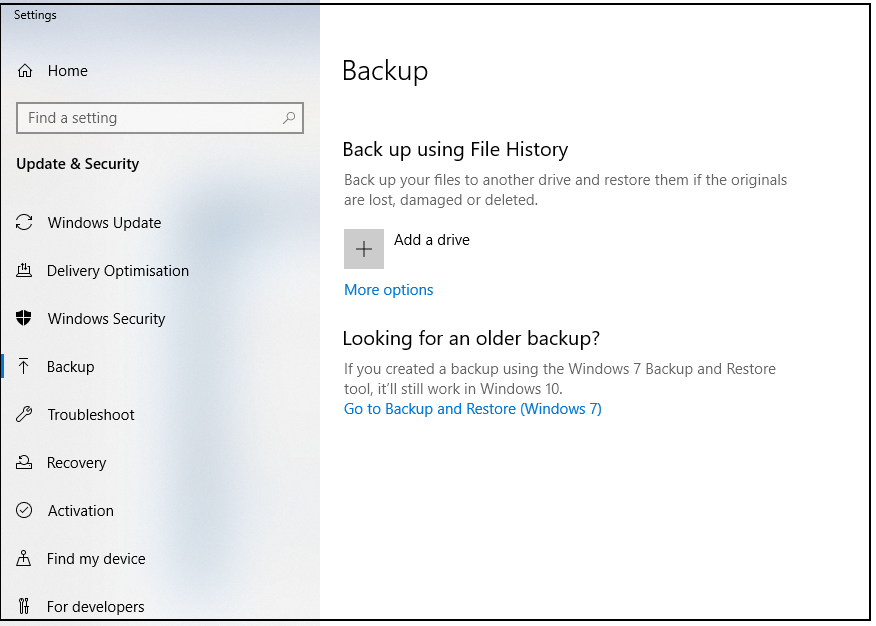
4. Click More options. In this section, you can start a backup, change the date and time that your data are backed up, determine how long to keep backed up files, add or exclude a folder, or move File History to a different drive.
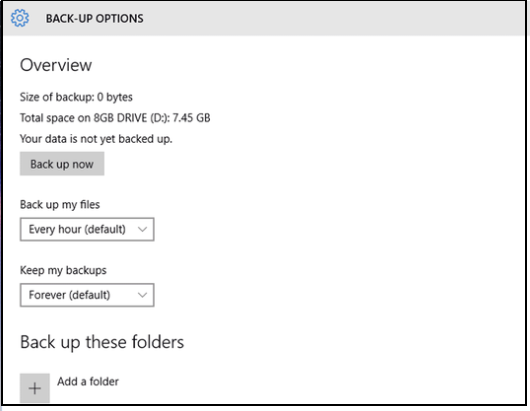
It is possible to perform an immediate backup by selecting the option labeled "Back Up Now" in the File History menu.
Another pull-down box tells File History how long to keep a copy of all your data in the cloud. Keeping backups on your external hard drive for a lengthy period of time can take up a significant amount of space. A period of one month to two years can be selected as the default period of time for which they should be kept. Additionally, you can set up Windows 10 to automatically delete old backups, which will save your hard drive from getting overburdened.
Restoring specific files from a Windows 10 backup using File History
It is possible to restore a deleted file from your backup if you want to go back to an earlier version. Follow these procedures to find a file on your backup disk:
1. Click Start > Settings > Update & Security
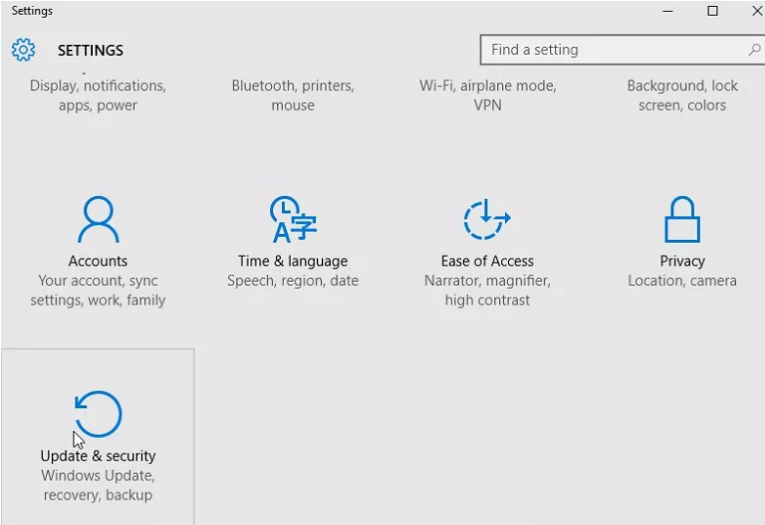
2. Click Backup and select the Automatically back up my files option under the Back up using File History section of the options.
3. Click the More options button.
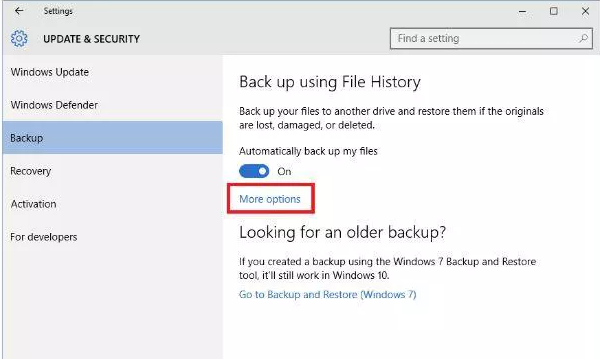
4. Select the current backup and then click Restore files.
5. Search for the file you want to restore in the upper right corner of the window, and then use the arrow keys to go to where you want the file saved.
6. Click on the Restore button when you've selected the proper file.

