If you’re looking to quickly change the case of the text in a slide of your PowerPoint presentation, Microsoft Office provides a couple of quick and easy ways to do so—and several different text case styles to choose from. Here’s how.
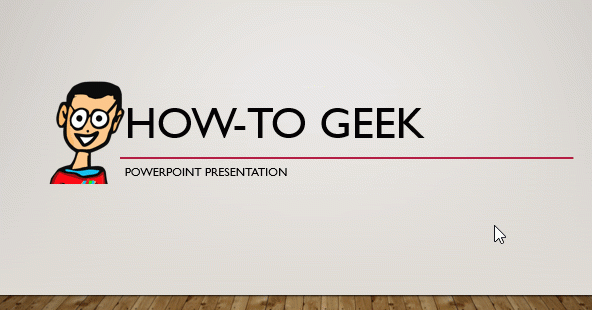
Image Credits: Howtogeek
Change the Case of Text Using the Ribbon
Open the PowerPoint presentation and navigate to the slide that contains the text you want to change the case of. Once you get there, just highlight the text by clicking and dragging your mouse cursor over the text.

Image Credits: Howtogeek
If you want to highlight all the text in a given slide, you can use the Ctrl + A (Command + A for Mac users) keyboard shortcut. This will highlight all other objects (such as images) as well, but that’s okay—the only change that will take place is with the text.
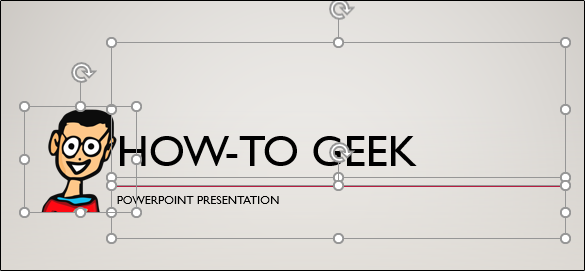 Image Credits: Howtogeek
Image Credits: Howtogeek
The text in our example is currently all caps. Let’s change that.
With the text selected, navigate to the “Font” group of the “Home” tab and select the “Change Case” option.
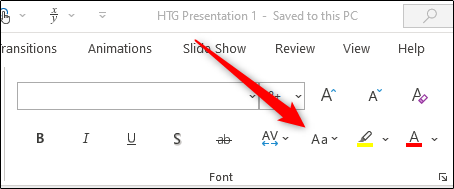 Image Credits: Howtogeek
Image Credits: Howtogeek
In the drop-down menu that appears, you’ll have five options to choose from:
- Sentence case: Change the first letter of each sentence to uppercase while leaving all others lowercase.
- lowercase: Changes all letters to lowercase.
- UPPERCASE: Changes all letters to uppercase.
- Capitalize Every Word: This option capitalizes the first letter of every word.
- tOGGLE cASE: Shifts between the currently selected case view and its opposite. For example, if you’re currently using the uppercase case view, selecting tOGGLE cASE will switch the text to lowercase.
One important note is that this does not take into consideration proper nouns and other special exceptions. What you see is what you get. As a matter of good practice, be sure to proofread your presentation to ensure everything appears as it should.
Select the option you’d like to use from the drop-down menu. In this example, we’ll use “Sentence Case.”
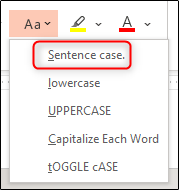 Image Credits: Howtogeek
Image Credits: Howtogeek
The selected text will now reflect the selected option.
Repeat these steps with each slide that contains text that requires case changes.
Change the Case of Text Using Shortcut Keys
As with most things in PowerPoint, there are a few shortcut keys to quickly make a case change with selected text.
Windows
Using the Windows shortcut key allows you to toggle between three different case options:
- lowercase
- UPPERCASE
- Capitalize Each Word
Once you’ve selected the text by clicking and dragging the mouse over the desired text (or using Ctrl + A to select all objects in the slide), press Shift + F3 until the style you’re looking for has been selected.
MAC
Using the Mac shortcut key is similar to Windows—and allows you to toggle between the same three options:
- lowercase
- UPPERCASE
- Capitalize Each Word
Once you’ve selected the text by clicking and dragging the mouse over the desired text (or using Command + A to select all objects in the slide), press Fn + Shift + F3 until the style you’re looking for has been selected.


