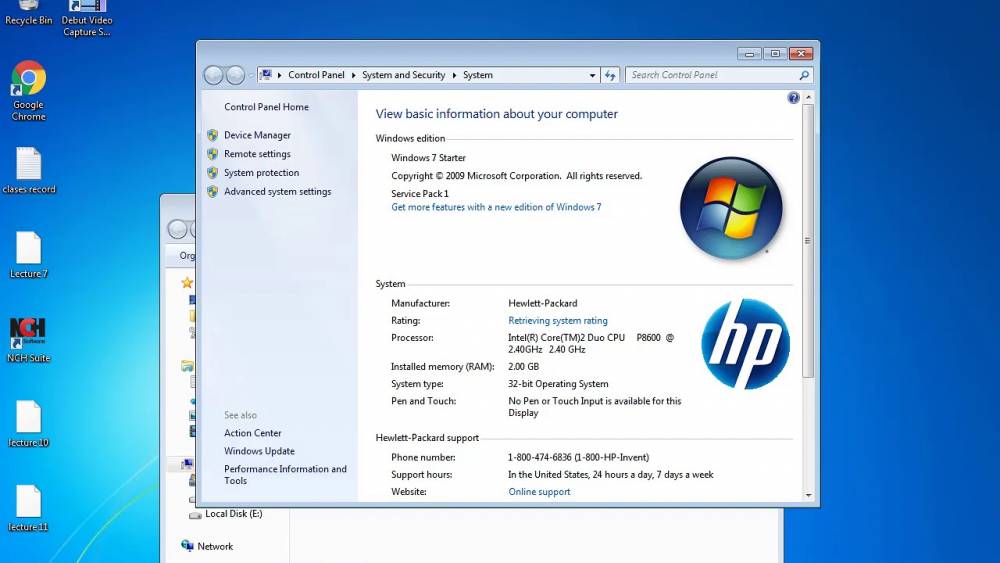
How To Check A Computer Specifications
How to check a computer's specifications
The method for checking the specifications of your desktop or laptop computer is dependent on the operating system you are using. We will discuss both Mac OS X and modern versions of the Windows operating system in this article.
How to determine the type of processor (CPU) you have
To determine the processor on which Windows is running, follow these steps:
1. Right-click on the Windows start menu icon on your screen's bottom left-hand side.
2. In the pop-up menu, click System to access the system settings.
3. Next to the Processor label, you'll see the CPU you specified.
To determine the processor speed on an Apple computer, perform the following steps:
1. In the top left-hand corner of the screen, click the Apple icon.
2. From the list of options, choose About This Mac.
3. The CPU is located next to the Processor label.
How to Determine Which Motherboard You Have
To determine the type of motherboard installed in a Windows computer, perform the following steps:
1. In the Windows search bar, type "System Information" and then click on it.
2. On the System Summary tab, scroll down to the "Motherboard Manufacturer" or "Baseboard Manufacturer" field.
3. There, you should find three types of information about your motherboard:
- Motherboard/BaseBoard Manufacturer
- Motherboard/BaseBoard Name
- Motherboard/BaseBoard Model
To determine the motherboard type on an Apple computer, perform the following steps:
1. In the top left-hand corner of the screen, click the Apple icon.
2. From the list of options, choose "About This Mac."
3. Take note of the serial number displayed in the window.
4. Visit this site and enter your Mac's serial number to obtain information about it. Depending on the model, it may or may not be able to provide information about your motherboard.
How to determine the amount of storage (hard drive space) that you have
To determine the amount of storage available on a Windows computer, perform the following steps:
1. Right-click on the Windows Start menu icon on your screen's bottom left-hand side.
2. In the pop-up menu, select System.
3. Then, select Storage to determine the amount of storage available on your computer.
To determine the amount of hard drive space available on an Apple computer, perform the following steps:
1. In the top left-hand corner of the screen, click the Apple icon.
2. From the list of options, choose About This Mac.
3. Then, on the window's Storage tab, check to see how much storage space you have available.
How to determine the amount of memory (RAM) installed on your computer
To determine the amount of memory installed on a Windows computer, perform the following steps:
1. Right-click on the Windows start menu icon on your screen's bottom left-hand side.
2. In the resulting menu, click System.
3. Scroll down until you reach Installed RAM, which displays the amount of memory installed on your computer.
To determine the amount of RAM installed on an Apple computer, perform the following steps:
1. In the top left-hand corner of the screen, click the Apple icon.
2. From the list of options, choose About This Mac.
3. Your RAM is listed next to the Memory label.
How to determine the type of graphics card (GPU) you own
To determine the type of graphics card installed in a Windows computer, perform the following steps:
1. Right-click on the Windows start menu icon on your screen's bottom left-hand side.
2. In the pop-up menu, select "Device Manager."
3. Click the arrow next to "Display Adapters" in "Device Manager."
4. Your GPU will be listed there.
To determine the GPU type installed on an Apple computer, perform the following steps:
1. In the top left-hand corner of the screen, click the Apple icon.
2. From the list of options, choose About This Mac.
3. Next to the Graphics label, you'll see your GPU listed.

