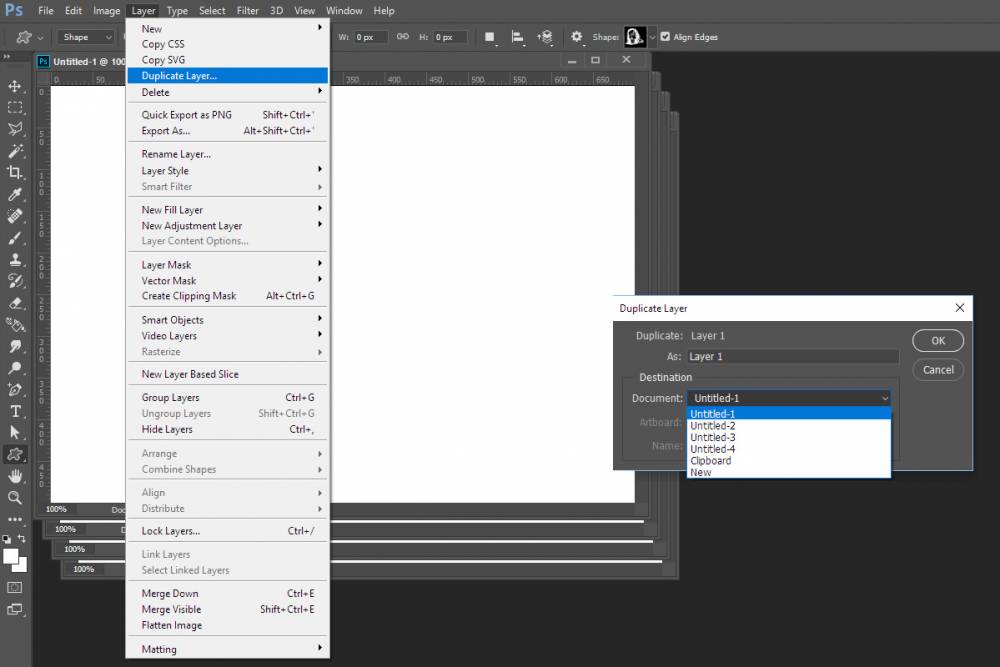
How to Copy Layers To Another Photoshop Document
The Adobe Photoshop on your Mac and Windows offers several different ways for you to copy image layers between documents so you do not need to start recreating your hard work from the scratch. Here is steps on how it is done.
How You Can Copy Layers by Drag and Drop
1. The easiest way for you to copy a layer from one Photoshop document to another is to use the drag and drop method between documents. Start first by launching both your documents in the Photoshop. Notice that each of the document has its own tab in the Photoshop interface.
2. There is a Multiple document tabs in the Photoshop interface. In the menu that is located at the top of the screen or window, tap Window > Arrange > 2-up Vertical. Doing this way, both of the documents will display side by side.
3. Click 2 up Vertical option on the Photoshop window. Next, you choose the tab for the photo that you want to copy the layer from. In the “Layers” panel that is located on the right sidebar of the Photoshop window, now drag the layer that you are to copy and then drop it onto the second photo of your screen.
Note: If you do not see the Layers panel, tap the Window > Layers option that is in the menu bar to enable it.
4. Drag a layer from the "Layers" panel that is in the Photoshop window, If you tap your second photo’s tab, you will see that the layer you copied is now available there.
5. Now successfully a layer has been copied to the secondary document in the Photoshop window. It's pretty easy! You can drag and drop layers as much as you want to between images.
How You Can Copy Layers via the “Duplicate Layer” Option
Another method that you can copy a layer from one the Photoshop document to the other side is to make use of the “Duplicate Layer” option.
1. To do this, first, you open both of your documents in Photoshop.
2. Choose the document that you are to copy a layer from by tapping the tab near the top of the Photoshop window. In the “Layers” panel on the right sidebar, just right-click the layer that you are going to copy and then choose “Duplicate Layer.”
3. Selecting the "Duplicate Layer." In the Duplicate Layer window, tap on the drop down menu that is next to “Document.” Choose the name of the destination of the Photoshop document and then tap “OK” on the right.
4. When you are done choosing a destination document in the "Duplicate Layer" window. Your duplicated layer will now be available in the other Photoshop document.
There are still many more tricks like this that are out there if you take more of your time to learn more about Photoshop. Even if you do not use Photoshop for a living, it is almost always worth the time that you are putting into it. Enjoy!

