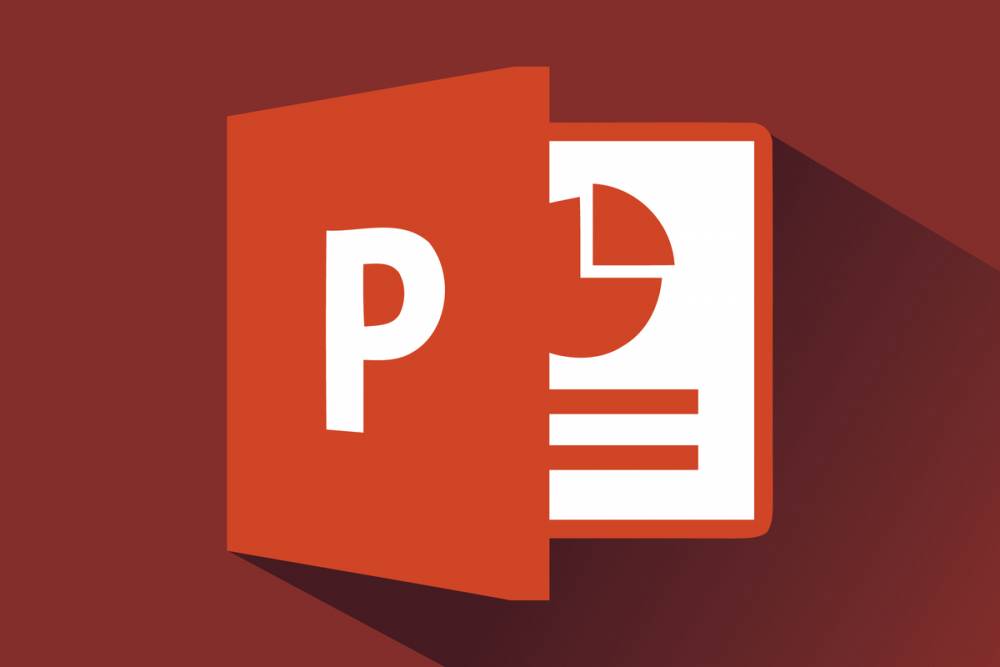
How to Create an Animated GIF of a PowerPoint Presentation
How to Create an Animated GIF of a PowerPoint Presentation
Are you looking for an easy way to share your Microsoft PowerPoint presentation via social media, your company intranet, or a blog? You can turn your PowerPoint presentation into an animated GIF and share it with the world.
Creating an animated GIF is simple if you have PowerPoint for Microsoft 365 on Windows or Mac. Take a look at the steps below.
Create an Animated GIF in PowerPoint on Windows
On your Windows computer, open your PowerPoint slideshow and click File > Export.
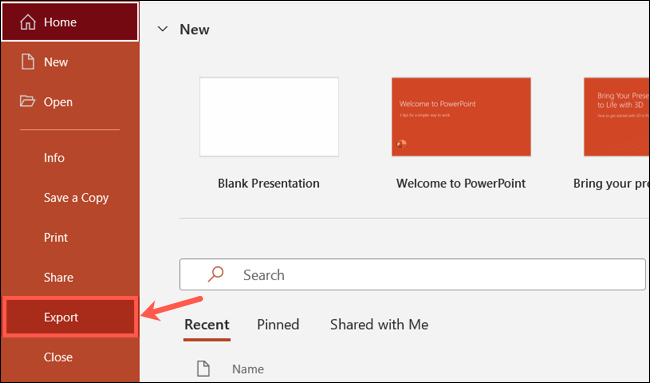
Select "Create an Animated GIF" from the Export menu.
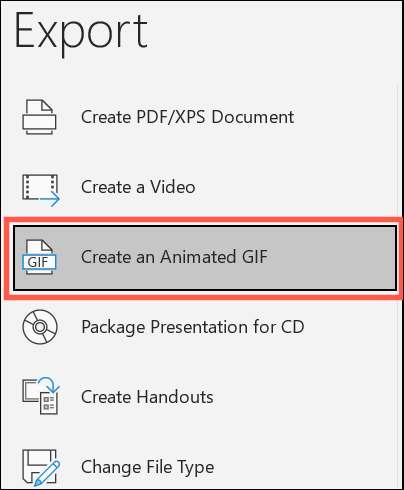
To the right, in the drop-down list at the top, select the desired quality. By default, it is set to medium, but you can change it to small, large, or extra large if you wish.
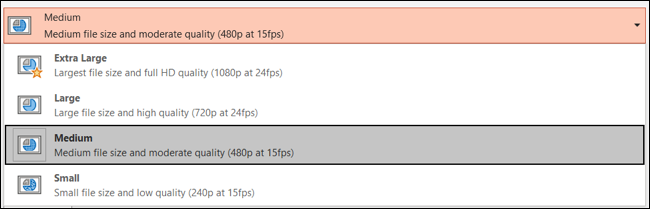
You may also check the box labeled "Make Background Transparent."
The Seconds to Spend on Each Slide is set to one second by default. This is a reference to the minimum number of seconds allowed for each slide. If your animations exceed the minimum length, they will be included. Transitions between slides are not included in this figure. You can increase the number of seconds by using the arrows or by entering a value in the box.
Using the arrows or number boxes, you can include all slides in your presentation or a specific range of slides.
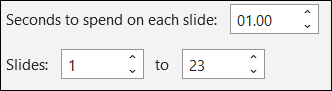
Once everything is in place, click "Create GIF." Your new presentation GIF should now be visible in the location you specified.
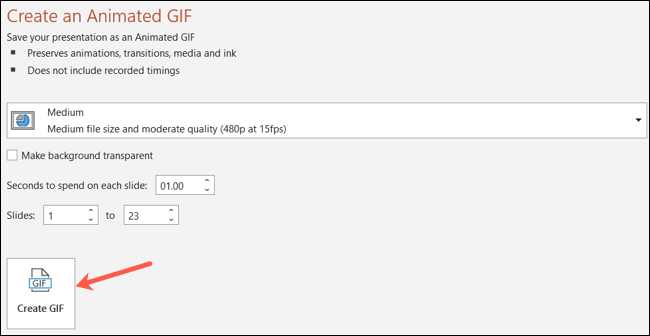
Create an Animated GIF in PowerPoint on Mac
In PowerPoint for Mac, open your presentation and select File > Export from the menu bar.
Select a location for the file in the Export window. You can rename it and optionally add tags if you wish. To save it online, click "Online Locations" and select your location.
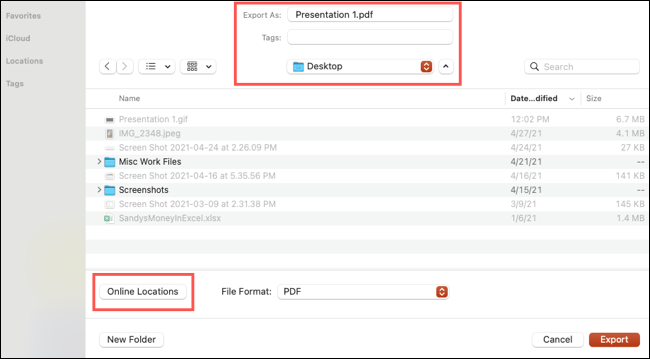
Select "Animated GIF" from the File Format drop-down list.
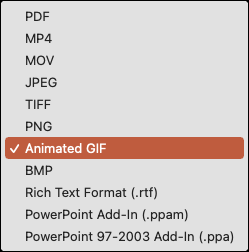
By default, the Image Quality setting is set to medium, but you can change it to small, large, or extra large if you prefer. Check the box next to Background if you want a transparent background.
The Seconds Spent on Each Slide is another default setting, which is set to one second. As with Windows, this refers to a minimum amount of time spent on each slide, which includes animations and does not include transitions. This can be adjusted using the arrows or by entering a number of seconds in the corresponding box.
Using the arrows or number boxes, you can select all slides in your presentation or a specific range of slides.
When you are finished, click "Export." Then, navigate to the folder in which you saved the file and retrieve your GIF.
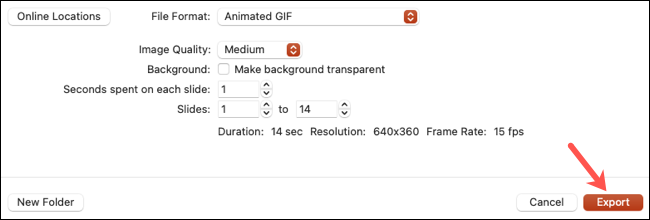
Notes on Your Animated GIF
Here are a few points to consider when creating an animated GIF.
• When complete, the GIF will loop indefinitely. This is not an adjustable setting at the moment.
• The GIF will not include any hidden slides. Unhide those slides first if you want them to appear in the GIF.
• The GIF will include media such as videos or other GIFs, animations, and transitions.
Hopefully, this handy Microsoft PowerPoint tip enables you to quickly and easily share your presentation wherever you please. You can also save a slide as an image if you wish!
Also read: 10 Presentation Aids To Enhance Your Presentation
Courses and Certification
Microsoft Powerpoint Course and Certificate
Apache POI (Powerpoint) Course and Certificate

