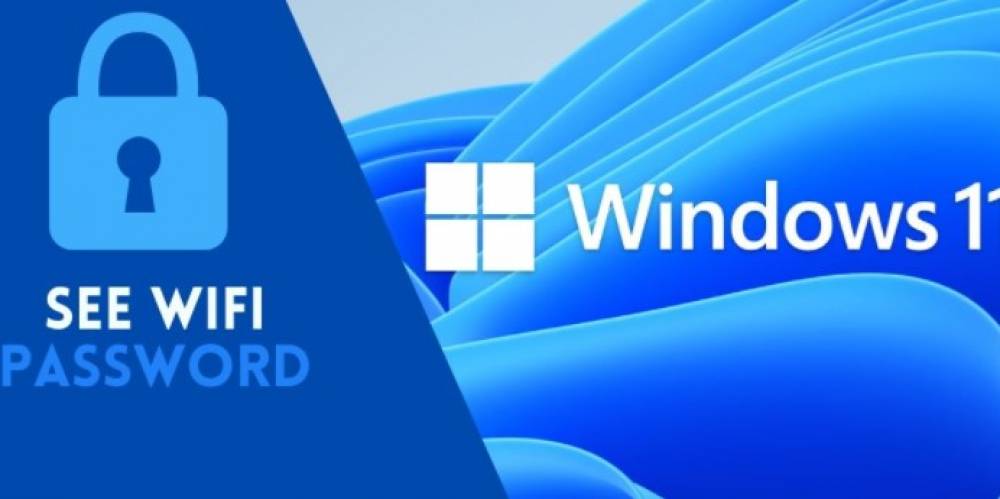
How To Find WI-FI Network Password In Windows 11
How to find WI-FI network password in Windows 11
It will be demonstrated in this post how to locate the Wi-Fi password on a Microsoft Windows 11 computer.
What is the location of Windows' Wi-Fi passwords?
When a Windows PC connects to a Wi-Fi network, the credentials for that network are immediately stored on the computer. These include the currently active Wi-Fi network as well as any networks that have previously been linked. There are a handful of techniques that make it simple to retrieve lost or forgotten network credentials.
The Wireless Network Properties section of the Control Panel stores the password for the currently active Wi-Fi network. It is possible to obtain Wireless Network Properties in the Control Panel in three different ways:
- From the Control Panel
- From the Settings app.
- From the Run Command box.
How do I view Wi-Fi passwords in Windows 11?
The Wi-Fi adaptor settings can be found in the Control Panel of your computer. The password is stored in the adapter, which ensures that the active connection is protected.
1. Press the Start button.
2. Type Control Panel into the search bar and select the first result.
:max_bytes(150000):strip_icc():format(webp)/001_find-wifi-password-on-windows-11-5216845-8ee974cdeffe43809b6a1817faebde94.jpg)
3. Select Network and Internet > Sharing and Networking Center from the Start menu.
:max_bytes(150000):strip_icc():format(webp)/002_find-wifi-password-on-windows-11-5216845-8073b99aea23455fa0be2a3f34158e0f.jpg)
4. In the Network and Sharing Center, under Connections, pick the name of your Wi-Fi network from the drop-down menu.
:max_bytes(150000):strip_icc():format(webp)/003_find-wifi-password-on-windows-11-5216845-8d0585c1a9794654847d16d0662ee1f7.jpg)
5. From the Wi-Fi Status menu, select Wireless Properties.
:max_bytes(150000):strip_icc():format(webp)/004_find-wifi-password-on-windows-11-5216845-4ce6ae5a405d4157addd33d139d41532.jpg)
6. Select the Security tab from the Wireless Network Properties window, and then check the box labeled Display characters. The Network security key box displays the password for the Wi-Fi network that you are connected to.
:max_bytes(150000):strip_icc():format(webp)/005_find-wifi-password-on-windows-11-5216845-4bfb99976f494124a3250fc1e0b950e1.jpg)
How to get to Open Wireless Properties from the Settings Menu
Aside from that, you may access wireless network properties using the Settings app, which has gradually taken on a huge number of features that were previously available through the Control Panel. Besides that, it is more accessible than going into the Control Panel in Windows 11.
1. Select Start > Settings from the Start menu. To use the Windows key + I keyboard shortcut, hit the Windows key + I shortcut.
2. Select Network & internet from the left-hand navigation bar.
:max_bytes(150000):strip_icc():format(webp)/networkandinternet2-d84e86cfc66d46429b2041c1ef6e3443.jpg)
3. At the bottom of the screen, scroll down until you see Advanced network choices, which you should choose.
:max_bytes(150000):strip_icc():format(webp)/006_find-wifi-password-on-windows-11-5216845-df2fdda1aa4645b38ceb6c3eea795887.jpg)
4. In the Related settings section, select More network adapter choices.
:max_bytes(150000):strip_icc():format(webp)/007_find-wifi-password-on-windows-11-5216845-89adc0a6116d4b97af5c3f2a7b72b834.jpg)
The Network Connections window in the Control Panel will be displayed. The methods for locating the Wi-Fi password are the same as those previously described for locating the Control Panel password.
Keep in mind that you may also access the Network Connections pane of the Control Panel by typing ncpa.cpl in the Run dialog box.
How do I view all Wi-Fi passwords in Windows 11?
In addition to discovering your current Wi-Fi password, you can also uncover passwords for previous wireless connections established by your PC.
1. Start by typing Command Prompt in the search box, and then selecting Run as Administrator.
:max_bytes(150000):strip_icc():format(webp)/008_find-wifi-password-on-windows-11-5216845-aa25a24986324c52bae079f42260ea69.jpg)
2. At the command prompt, type netsh wlan show profiles to see all of the Wi-Fi connections that Windows is currently using. Enter.
:max_bytes(150000):strip_icc():format(webp)/009_find-wifi-password-on-windows-11-5216845-c7fecc54b466436282a6a3e7f9fdf575.jpg)
3. Take down the name of the specific Wi-Fi connection for which you require the password.
:max_bytes(150000):strip_icc():format(webp)/Windows11-Command-Prompt-Wi-Fi-Passwords-d25bf305c1794c2ab079328735c79211.jpg)
4. Type netsh wlan show profile name=WifiConnectionName key=clear at the command prompt to see the results. "WifiConnectionName" should be replaced with the network name (without quote). Enter.
:max_bytes(150000):strip_icc():format(webp)/011_find-wifi-password-on-windows-11-5216845-f5aeead63a7146b88d53323901a3d1dd.jpg)
5. Write down the value that appears adjacent to Key Content. That is the Wi-Fi network password for the specific network in question.
:max_bytes(150000):strip_icc():format(webp)/012_find-wifi-password-on-windows-11-5216845-8d6af8f3f621484ba2aa5ac9a7f359c1.jpg)

