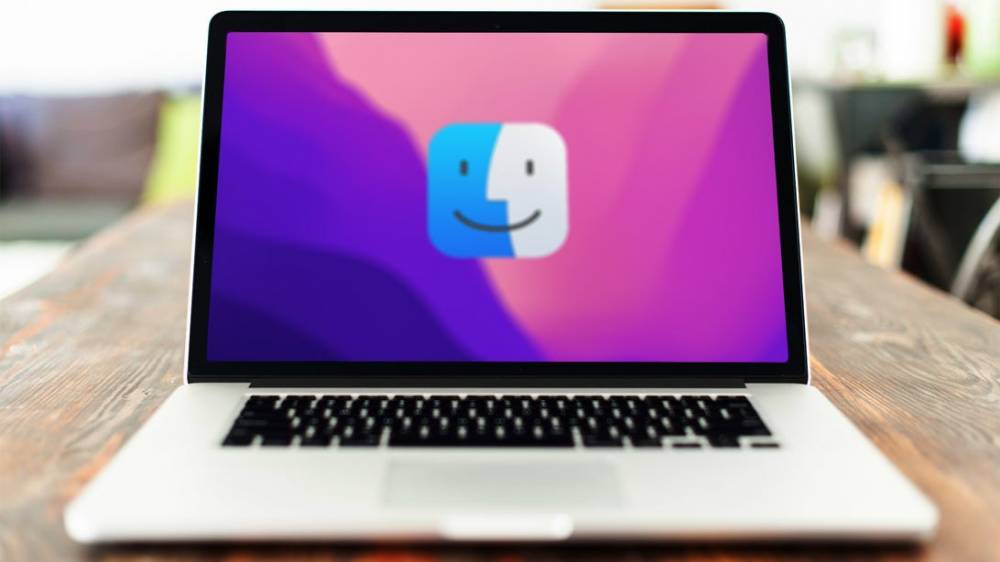
How to Make Use of the Finder on your Mac
How to Make Use of the Finder on your Mac
The Finder is the brains of your Mac; it serves as its central processing unit. It allows you to access files and folders, displays windows, and generally manages the interaction between your Mac and the rest of the world. Finder windows can be opened by selecting New Finder Window from the File menu at the top of the screen when you are on the desktop, or by clicking the Finder icon in the Dock when you are in the Dock.
If you're making the switch from Windows to Mac, you'll notice that the Finder is very similar to Windows Explorer in that it allows you to browse the file system and search for files. The Mac Finder, on the other hand, is much more than a simple file browser. It serves as a reference for the file system on your Mac. A few minutes of your time spent learning how to use and customize the Finder will prove to be time well spent.
1. Increase the size of the Finder Sidebar
:max_bytes(150000):strip_icc():format(webp)/001-using-the-finder-on-your-mac-65dfcb1b835d45b582cebc883ef9a0c4.jpg)
The Finder sidebar, which is the pane that appears on the left side of every Finder window, not only provides quick access to frequently used locations, but it also serves a variety of other functions.
The sidebar contains shortcuts to the areas of your Mac that you use the most frequently. In addition to being a useful tool, it allows you to navigate quickly between important folders without having to open an excessive number of unnecessary windows.
2. Make Use of Finder Tags to Your Advantage
:max_bytes(150000):strip_icc():format(webp)/002-using-the-finder-on-your-mac-f677dc6bde444911b4145c726a94dbd5.jpg)
The removal of Finder labels with the release of OS X Mavericks may be disappointing to long-time users; however, the replacement feature Finder tags has proven to be a much more versatile and useful tool in the management of files and folders in Finder.
You can organize your files by applying a Finder tag to files that are similar to one another. Once a file has been tagged, it is simple to view and interact with other files that have the same tag.
3. Make Use of the Finder's Tabs
:max_bytes(150000):strip_icc():format(webp)/003-using-the-finder-on-your-mac-093eab403ddf4618a404d0c257837c06.jpg)
Finder tabs, which were introduced with OS X Mavericks, are analogous to the tabs found in the majority of browsers, including Safari, and are similar in functionality. There is a reduction in screen clutter as a result of the consolidation of information that was previously displayed in multiple windows into a single Finder window with multiple tabs. Each tab functions as a separate Finder window, but without the clutter that comes with having multiple open windows scattered across your desktop.
4. Configure Spring-Loaded Folders
:max_bytes(150000):strip_icc():format(webp)/040-using-the-finder-on-your-mac-8995c0d2601345cda88d1603e44d5416.jpg)
By automatically opening a folder when the cursor is hovered over it, spring-loaded folders simplify the process of dragging and dropping files between windows. Relocating files within nested folders becomes a breeze as a result of this. Enable spring-loaded folders in the Finder's System Preferences by selecting the option in the drop-down menu.
5. Make use of the Pathbar on the Finder
:max_bytes(150000):strip_icc():format(webp)/001-use-mac-finder-2260739-db79a68f0cb14411bba4d2c71d7bbe65.jpg)
The Finder Path Bar is a small pane that appears at the bottom of every Finder window and allows you to navigate between them. The current path to the file or folder that is currently displayed in the Finder window is displayed in this field. To make it visible, open any folder and select View > Show Path Bar from the menu bar. You will see the path to your file at the bottom of the open folder after you have done this once.
6. Customize the Finder Toolbar
:max_bytes(150000):strip_icc():format(webp)/FinderToolbar-56a5d51e3df78cf7728a0fc3.jpg)
The toolbar, which is a collection of buttons at the top of each Finder window, can be completely customized. Additionally, you have the option of including the Eject, Burn, and Delete buttons in addition to the existing Back, View, and Action buttons. Additionally, you have the option of customizing the appearance of the toolbar by displaying icons, text, or both icons and text on the toolbar. By selecting Customize Toolbar from the Finder View menu, you can make changes to the look and feel of your Finder.
7. Make Use of Finder Views to Your Advantage
:max_bytes(150000):strip_icc():format(webp)/007-using-the-finder-on-your-mac-f6499a008c3e470082c8e16a4e300562.jpg)
The Finder views on your Mac provide four different perspectives on the files and folders that you have open. The Icon, List, Column, and Gallery views of the Finder are the only ones that the vast majority of new Mac users use exclusively, with the exception of the Gallery view.
While working in a single Finder view may appear to be a good idea, this is not always the case. You gain a thorough understanding of the ins and outs of how to use that particular viewpoint. It's still more productive in the long run to become familiar with the various Finder views, as well as the benefits and drawbacks of each one.
8. A Snippet of an Image from the Finder's Preview
:max_bytes(150000):strip_icc():format(webp)/002-use-mac-finder-2260739-c98f9c8cddfe41638588662f3da9e061.jpg)
Column view is selected in the Finder's view menu, and the final column in the window that displays the currently selected file displays a preview of the file. If the file is an image, a thumbnail representation of the image will be displayed.
It is convenient to be able to determine the appearance of an image in a short time. However, if you require more detail in the image, you can use the Quick Look feature to open a larger version of it (macOS High Sierra through Big Sur). Select an image or file in the Finder's Column view and press the space bar to open a larger version of the thumbnail image in a separate window that can be enlarged even further without the need to open an additional application.
In earlier versions of OS X, you could magnify the thumbnail image by selecting it from the Finder View menu and pressing the Zoom button.
9. Making use of Spotlight keyword searches to make it easier to find files
:max_bytes(150000):strip_icc():format(webp)/008-using-the-finder-on-your-mac-26f037a63ab3455b861d9d4b8191c8a9.jpg)
It can be difficult to keep track of all of the documents stored on your Mac computer. Even more difficult to remember is the names of files or the contents of files. If you haven't accessed a document in a long time, it's possible that you've forgotten where you put it.
On the Mac, Spotlight is Apple's lightning-fast search system. Spotlight has the ability to search for file names, their contents, and associated keywords all at the same time. Additionally, you have the option of creating keywords for your files.
10. Smart Searches in the Finder Sidebar should be restored
:max_bytes(150000):strip_icc():format(webp)/009-using-the-finder-on-your-mac-dd20ee3caa90443d8f130405f6de890e.jpg)
Since its introduction, Apple has continued to improve the features and capabilities of the Finder. It appears that with each new version of OS X or macOS, the Finder gains a few new features while simultaneously losing a few.
One feature that has been removed is the Smart Searches feature, which was previously located in the Finder sidebar of the application. All it takes is a single click to get to the file you were working on yesterday, the previous week, or the entire collection of images, movies, or whatever else you require. On the Mac, you can still perform smart searches, but the results will not appear in the Finder sidebar as they do on the PC.

