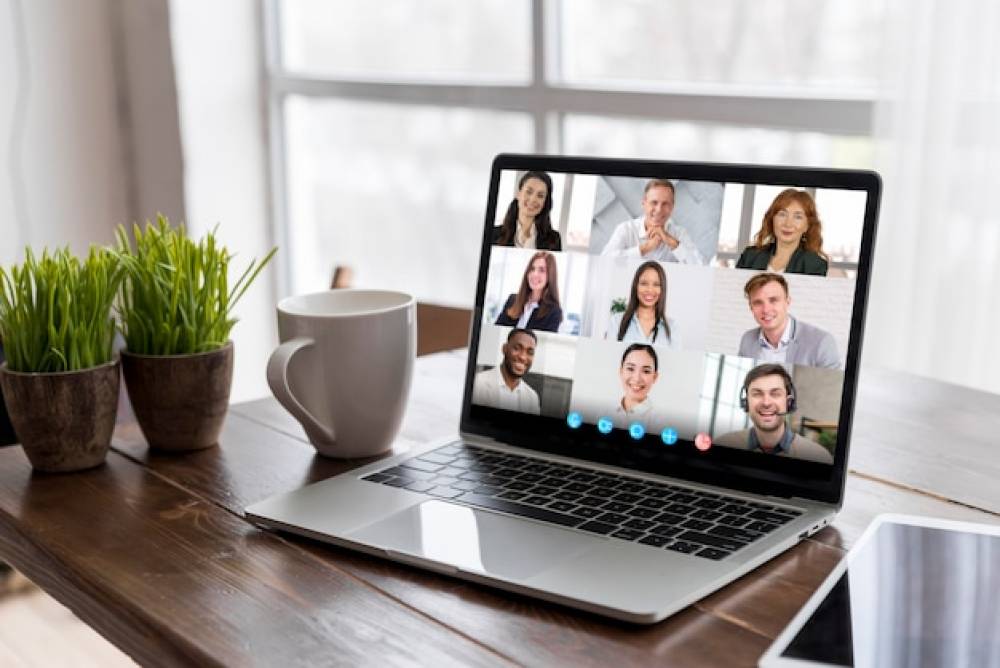
How to Remove MacKeeper from Your Computer
MacKeeper has been around for a very long time. It is an excellent program. It is marketed as a collection of utilities, apps, and services that are designed to keep your Mac clean, virus-free, and running at peak performance.
Previously, some users discovered that MacKeeper caused more problems than it solved. This was due to a bug in the software. Former versions of MacKeeper were infamous for being difficult to uninstall, but the most recent version is a piece of cake to uninstall.
Note: Please ensure that all of your files have been decrypted using MacKeeper's Data Encryptor before uninstalling the program if you have used any of MacKeeper's encryption options to protect any of your files. Important:
To uninstall MacKeeper, follow these steps when you're ready to get started.
1. To exit MacKeeper, press Command+Q on your keyboard. Earlier versions of MacKeeper could be found by selecting Preferences > General from the MacKeeper menu. Remove the check mark from the box that says "Show MacKeeper icon in menu bar." You are now able to exit the application.
:max_bytes(150000):strip_icc():format(webp)/001-how-to-remove-mackeeper-fac17d36dded439aabed277fe78caec0.jpg)
2. Select Go > Applications from the menu bar and delete the MacKeeper icon.
:max_bytes(150000):strip_icc():format(webp)/002-how-to-remove-mackeeper-c2bc5a64c64d4279baa9db097b797a6a.jpg)
3. Confirm your desire to uninstall the product by entering your Mac administrator password in the two notification boxes that appear on your computer screen.
:max_bytes(150000):strip_icc():format(webp)/003-how-to-remove-mackeeper-b9b9c66e3a514005867a80496ce63a50.jpg)
4. A browser window with an optional Uninstall Survey appears, which you can complete. Fill out this section if you would like to provide feedback, or leave it blank if you would like to ignore it.
:max_bytes(150000):strip_icc():format(webp)/004-how-to-remove-mackeeper-d2e12f5aae7a4057a8d295fd3594d387.jpg)
5. Select Empty Trash from the context menu that appears when you right-click the Trash icon.
:max_bytes(150000):strip_icc():format(webp)/005-how-to-remove-mackeeper-17b5d7f718b94c4c85442628a48e62fd.jpg)
6. Confirm that you want to empty the Trash by selecting Empty Trash from the warning dialog box.
:max_bytes(150000):strip_icc():format(webp)/006-how-to-remove-mackeeper-e9586314148f45d284335119dc7dd3cb.jpg)
7. Restart your Mac after it has been shut down.

