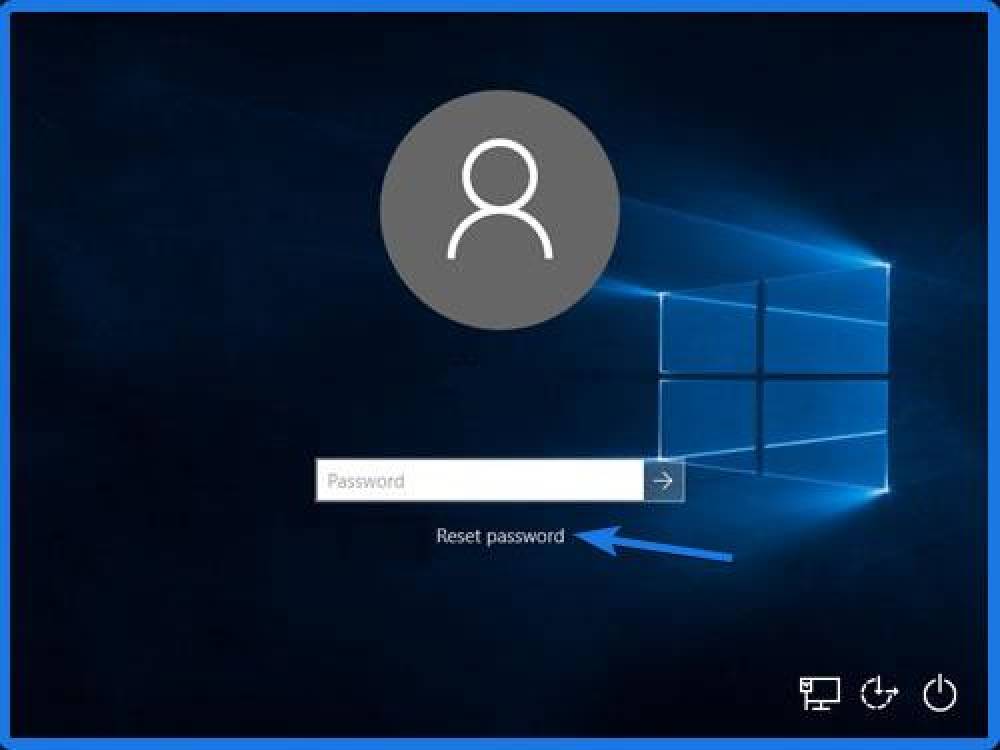
How To Reset Windows Password
How To Reset Windows Password
To maintain your security and privacy, you should change or reset your password at least every three months. However, as a result of Microsoft's ongoing security changes, resetting your Windows password can become a little more difficult - especially if you've forgotten it.
How To Reset Your Windows Password While Logged in
There are a number different methods for logging into your Windows 10 PC. We'll cover two of the most common in this guide. You can log into Windows using either your local or Microsoft account.
Local Account Password Using Net User
Whether you remember your password or have forgotten it, you can reset it using the instructions below:
- Using the start menu, type CMD.
- Select Run as administrator by right-clicking on the Command Prompt option.
- In the terminal screen, enter the following command: net user id *
- (where username is your login name, for example, net user beart *)
- Press Enter.
- Enter your new password, press enter, and then retype it.

Using User Accounts
If you're not comfortable using Command Prompt, Windows provides a graphical user interface for changing the password. The best part about his method is that it does not require you to input your previous password.
- Activate the Windows Run dialog box (Win+R)
- Enter control userpassword2 in the text area.
- Click on the Reset Password button after selecting your user name from the User Name text field.
- Enter and confirm your new password.
- To exit the Reset Password dialog, click the OK button.
- To close the User Accounts window, click the OK button.

Please note that the Reset Password button may not be available for your user name. If that is the case, you will need to reset your password using another method.
How To Reset Windows Password When Logged Out
We'll look at how to reset your password when you're logged out in this section. We'll explain how to do this for both your Microsoft Live and local accounts.
Microsoft Account Password
The steps below will guide you through the process of changing the password for any device or service that you log into using your Microsoft account. Windows 8, 8.1, 10, and 11 are all included.
- Activate a Web Browser
- Access the Microsoft Live Account sign-in page.
- If prompted, enter your Microsoft Account email address and click the Next button.
- To reset your password, click Forgot Password.
- If prompted, enter your Microsoft Account email address and click the Next button.

- Select the method via which you wish to receive a security code (email, phone, etc.) and then click the Get Code button.
- Retrieve the code, authenticate your identity with it, and then click the Next button.
- Password reset
If you do not have access to any of the choices for verifying your Microsoft account, select "I do not have any of them." Microsoft will then request an additional email address to communicate with you. After receiving a security code, you'll be prompted to complete an account recovery form.
Local Account Password
Before proceeding with the directions in this section, use some caution.
If your PC has any encrypted files, you will almost certainly lose access to them. Before continue with these instructions, you should create a backup of your hard disk. This can be accomplished through the use of a tool such as EaseUS Todo Backup Home.
The techniques below should work with Windows 7, 8, 8.1, and 10. (at the time of writing this guide). To begin, you'll need a bootable Windows installation DVD or USB flash drive. It must be a newer version of Windows than Windows XP. We recommend using a Windows 7 or 10 CD or USB drive.
- Insert the USB stick or disk into your computer.
- Reboot your computer.
- Boot from a CD/DVD or USB drive
- Ensure that Windows is loaded from the CD.
- To open a Command Prompt window, press the Shift+F10 buttons on your keyboard.
- Change to the drive on which Windows is installed by typing the letter followed by a colon (it is typically the C drive).
- In the Command Prompt window, type cd WindowsSystem32 and press Enter.
- Enter ren utliman.exe utilman2.exe on the terminal.
- In the terminal, type copy cmd(.)exe utilman.exe (without the brackets) and press Enter.

- Restart your computer
- Click the Ease of Access icon on your log-in screen.
- Enter control userpasswords2 and press Enter.
- Select your username from the drop-down menu and click Reset Password.
- Enter your new password, double-check it, then click OK.

- Click OK once again to exit the Command Prompt window.
- You should now be able to access Windows using the password you specified in the User Account window.
This method may be incompatible with the most recent versions of Windows 10 and 11. Microsoft is continually enhancing its security measures.
Using the Utility Manager
Once you've completed the preceding procedures, you'll need to clear up and reset the Utility Manager. This can be accomplished in one of two ways: via the Command Prompt in the Windows setup, or via the Windows user interface.
From Command Prompt:
- Restart your computer and select the Windows CD/DVD/USB as the boot medium.
- Launch the Command Prompt (Shift+F12) from the initial Windows Setup screen.
- Enter the following command into the command line interface: del utilman.exe
- Enter the following command in the command line interface: ren utilman2.exe utilman.exe

After completing the preceding procedures, you may restart your computer. To verify that the preceding procedures were successful, click on the Ease of Access icon on the login screen.
Using The Windows Interface:
If you develop an aversion to using the Windows Command Prompt, you can reset the Utility Manager by doing the following steps:
- Activate Windows Explorer by double-clicking it.
- Navigate to the Windows directory.
- Right-click the System32 folder and choose Properties from the context menu that appears.
- Select the Security tab.
- Select the Advanced button.
- Change (next to Owner)

- Enter users in the field Enter the object's name to select and click the Check Names button.
- Select OK.
- In the main security window, click OK.

- Returning to the Properties dialog box's Security tab, click the Edit button.
- Scroll down to Groups or user names and pick Users.
- Under Permissions for Users, ensure that the check boxes for Full Control and Modify are selected.
- To close the Permissions dialog, click OK.
- Select Yes from the Windows Security dialog box.
- To close the System32Properties dialog box, click OK.

- Activate the System32 folder (C:\Windows\System32)
- Delete the utilman.exe file by scrolling or searching for it.
- Change the name of the utilman2.exe file to utilman.exe.
- This should reset the Windows login screen's Ease of Access button.
- You should reset the security properties for the System32 folder for security reasons.
- Select Properties by right-clicking the System32 folder.
- Select the Security tab.
- Select the Advanced button.
- Click the Change link to the right of the Owner.
- Type NT TrustedInstallerService
- Under the text area for the object's name, click the Check Names button.

- To end the dialog, click OK.
- To close the Advanced Security Settings window, click OK.
- Returning to the Properties dialog box, click the Edit button.
- Scroll down the list of group or user names until you locate and click on the Users entry.
- Uncheck the Allow permissions for Full Control and Modify check box under Permission for Users.
- To close the Permissions dialog, click OK.
- To close the Properties dialog, click Ok.
How To Change A Known Microsoft Account Password
If you are aware of your password and wish to reset or change it, you can do it in a less invasive manner. This section will detail all of the methods available for changing your Windows 10 or 11 login password.
Local Account Password Using The GINA screen
You can update your password in Windows 10 by accessing the graphical identification and authentication (GINA) screen with the Ctrl+Alt+Del command. You will be prompted to enter your previous password.
- In unison, press Ctrl+Alt+Delete on your keyboard.
- Change a Password
- Enter your user name.
- Enter your previous password.
- Enter your new password, confirm it, and then click the arrow beside the confirmation area.
Additionally, the GINA page allows you to make a password reset disc.
Using Windows Sign-In Options
If you have already logged into Windows and wish to change the password for your local Windows account, the following steps must be taken:
Activate the Start Menu (Windows)
Enter Account Info in the search field.

From the left panel, select Sign-in options.
From the sign-in list, select Password.
Select the Add/Change button (this will depend on whether you have a password set yet)

Replace your current password with your new one and click Next.
Create a new password, confirm it, and add a clue to it.
Select Next.
Click on the Finish button.
If you are not logged into your local account, you will be unable to access the Password option. You are not required to use a password to secure your account if you do not wish to.
Simply leave the Change your password screen's box blank and click the Next button. This enables you to access Windows without having to input a password.
Microsoft Account Password on Windows 10
If you are logging into Windows with your Microsoft Account, you can update or reset your password by following these steps:
Open your preferred web browser
Access the Microsoft Accounts page.
Register if you haven't already.
Scroll to the bottom and click the Security widget.
Click on Change my password under Password security.

Enter your existing password, create a new one, confirm it, and click the Save button.
*Note: If you are prompted to insert a security key during the procedure (and have no idea what it is), click Cancel and then on the following screen, pick Other ways to sign in. After that, click Use my password.
Your password will be updated on any Windows-enabled device that signs in with your Microsoft Live Account credentials. This is true as long as your device is connected to the internet at the time of the attempt to log in.
Once you've changed your password, you'll be signed out of any device or program that is currently logged into with your Microsoft Live account.
The advantage of this strategy is that you can change your password from any web browser if you forget it and are locked out of your Windows PC. This will be discussed in further detail later in this guide.
Local Account Password on Windows 11 When Logged In
Microsoft has not yet officially released Windows 11. However, if you're running a test build, you can proceed as described in this section. To modify or create a password for your local Windows 11 account, follow these steps:
Activate the Start menu (Windows)
Enter Control Panel in the search field.
Select Change Account Type from the User Accounts menu.

Select your user name from the drop-down menu.
On the following screen, click Change Password.

Follow the on-screen instructions and then click the Change password option.
Picking the Right Password for Windows
Now that you've completed the process of resetting your Windows PC's password, let's confirm that the password you create is sufficiently safe. While your passwords are not required to follow the following guidelines, it is a good idea to do so in the future.
Your passwords should include the following:
At least twelve characters
Be a combination of lowercase and capital letters
Contain numeric and alphanumeric characters
It should not be your birthdate, a person's name, or a product's name, and it should not be found in a dictionary.
Completely distinct from any of your previous passwords
Relatively simple for you to remember but difficult for others to guess
While it may be tempting to use the same password for many accounts, you should avoid this at all costs. Keeping track of all of these passwords can be fairly challenging. Regardless of whether it's your Discord or Windows password, you need to make sure they're all unique.
If you have difficulty remembering them, you can overcome this by utilizing a password manager.
Passwords should never be shared or sent through email or instant chat. While it is frowned upon, it is acceptable to write down your passwords if they are kept in a secure location.
Conclusion
We examined many methods for setting and resetting your Windows password in this post. Once again, the most effective method for managing your Windows account is via a Microsoft Live account. This prevents you from being locked out of Windows if you forget your password.
It's usually a good idea to create a backup of your most critical files. Because if everything else fails, you'll need to wipe your drive and start over. Nonetheless, we hope you found this advice useful. If you require assistance with the instructions above, please leave a comment below. As always, I appreciate your time.

