
How to See Hidden Files on Your Mac
Your Mac PC has many files and folders that are hidden from your view. These files include the ones that are needed to run your system which is hidden to limit accidental modifications. But if you need to see those files to help with troubleshooting or for some other reason, we can help.
How to Show Hidden Files on Mac
There are a number of fast and easy ways to display the hidden files and folders on your Mac. The one you finally employ may depend on what you’re trying to achieve.
See Hidden Files With a Shortcut
The fastest way to see hidden files in a folder on your Mac is by using a keyboard shortcut. In order to use this method, you must be running on macOS Sierra or later.
Simply press Cmd + Shift + Period (.) to show hidden files on your Mac.
Boom! You would immediately see all the files that are hidden in the folder and any subsequent folder you open. To hide those files again, just use the same keyboard shortcut.

Image Credits: Makeuseof
See Hidden Files With Terminal
Another way to see hidden files on your Mac is by using a Terminal command. Open Terminal from your Applications > Utilities folder or by using Cmd + Space.
Enter the following command to unhide your files and folders, then hit Return:
defaults write com.apple.finder AppleShowAllFiles TRUEThen enter the next command and hit Return:
killall FinderAfter the command above, all hidden files or folders on your Mac PC should be visible.
Hide Hidden Files With Terminal
Like the shortcut method that is written above, you can easily hide your hidden files on Mac again with another Terminal command.
Enter the following command to hide hidden files and folders and hit Return:
defaults write com.apple.finder AppleShowAllFiles FALSEYou may also be able to use the word NO at the end in place of FALSE.
Then enter the next command and hit Return:
killall FinderAnd now your hidden files and folders should be once again hidden from view.
How to Hide Files and Folders on Mac
Do you want to hide your own files and folders on your Mac? Maybe you have very sensitive information on your shared computer that you want to keep hidden. Open up a terminal, and enter the following command, making sure to include a space at the end. Do not hit the Return key yet:
chflags hidden Now, drag the file or folder that you want to hide onto the Terminal and then hit Return.

Image Credits: Makeuseof
That folder or file should no longer be displayed in its original location.
If you decide not to see hidden files on your Mac and need to access the one you that you hid, you can do so by using the direct path.
With your Mac Finder open, hit Go > Go to Folder from the menu bar. Enter the path for the folder or file. You can use a tilde (~) at the beginning to shorten the path name, as it replaces your user folder.
So if you have the file stored in your Documents folder, for example, you would enter ~/Documents/[FileName]. For our example, we would enter ~/Documents/TopSecretProject.

Image Credits: Makeuseof
Your hidden file or folder should open right up.
Unhide Files and Folders on Mac
To unhide the hidden files, enter the following command into Terminal. Drag the file or folder onto the Terminal and then hit Return.
chflags nohidden 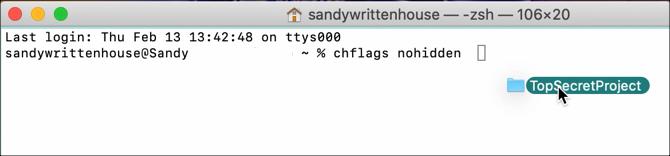
Image Credits: Makeuseof
Other Tips for Hidden Files on Mac
Here are a few extra tricks for working with hidden files on your Mac.
Hiding a Folder Doesn’t Hide Its Files
If you hide a folder, everything within the folder is not hidden by default. So even though someone else may not be able to view your hidden folder, you may also want to hide the files that are inside it to keep them from view for added security.

Image Credits: Makeuseof
Close and Reopen Finder
When making use of the Terminal commands above to hide or unhide items. for this, you can also run the killall Finder command in Terminal after the hiding or unhiding command.
Cautious With Hidden Files
Keep in mind that, as we mentioned earlier, many files and folders are hidden on your Mac for a reason. So make sure that you know what you’re doing when accessing hidden files that are necessary for macOS to operate.

