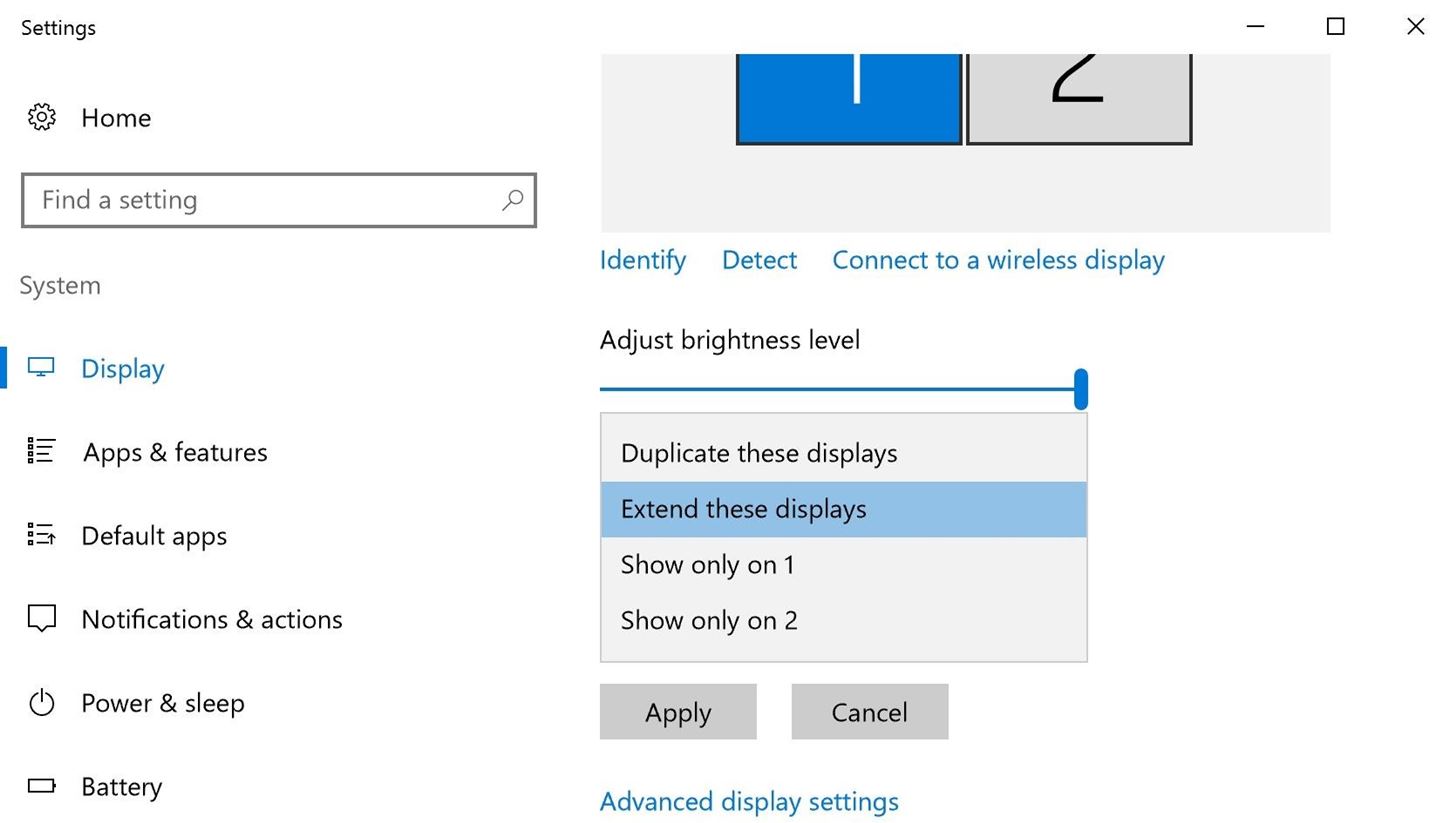How To Use Your Android Device As A Second Monitor For Your Windows PC
How to Use Your Android Device as a Second Monitor for Your Windows PC
If you're going to be doing some serious multitasking on your Windows PC, a second monitor can help you get things done. If you choose to "extend" your Windows desktop across multiple monitors, it's as if you have two computers side by side, each with its own set of windows and programs that can be opened concurrently.
However, a second monitor can be quite costly, and they are hardly portable if used in conjunction with a laptop. That is where Spacedesk comes in: it is a piece of software that enables you to easily convert any Android device into a secondary display for your Windows desktop. It operates over Wi-Fi, eliminating the need for unnecessary wires, ensuring that you're always one tap away from having dual Windows monitors regardless of where you are.
1. Install Spacedesk on Your PC
To begin, you must install the Spacedesk drivers on your Windows computer. Therefore, navigate to the link below and look for the spacedesk DRIVER software for Windows Primary PC (server) section. Because the majority of modern PCs are 64-bit, click the corresponding button if you purchased your computer within the last five years or so. If you're unsure whether your computer is 32-bit or 64-bit, you can consult Microsoft's FAQ page.
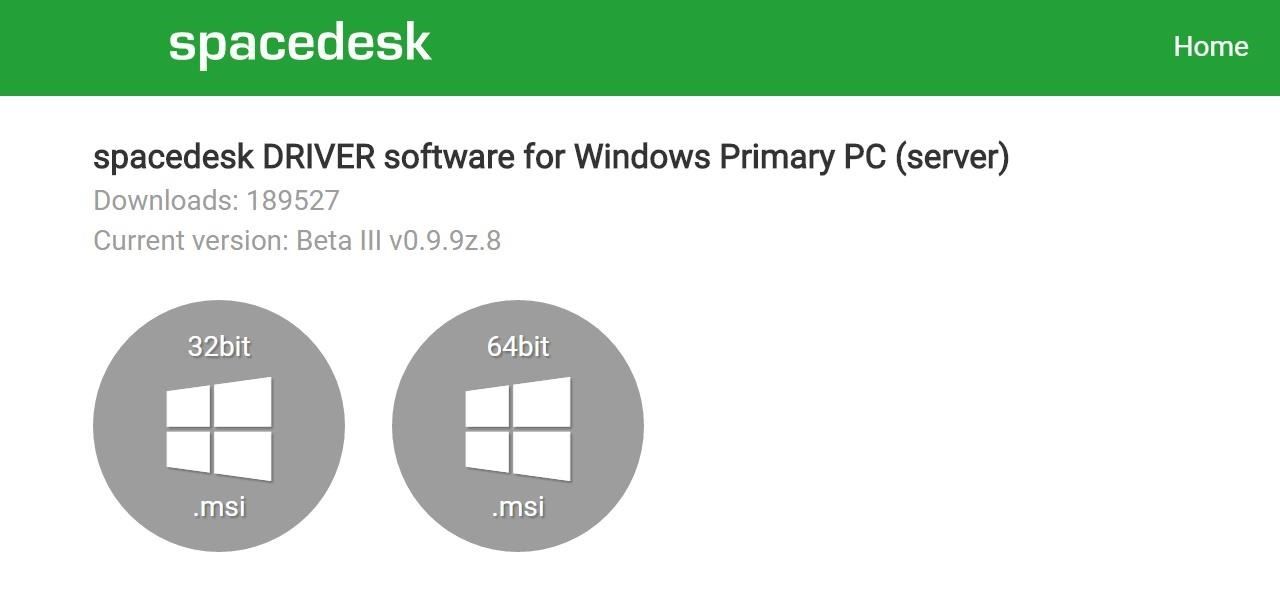
Following that, simply run the installer file and follow the on-screen prompts to install Spacedesk on your PC. When the installation is complete, restart your computer to activate the new drivers.
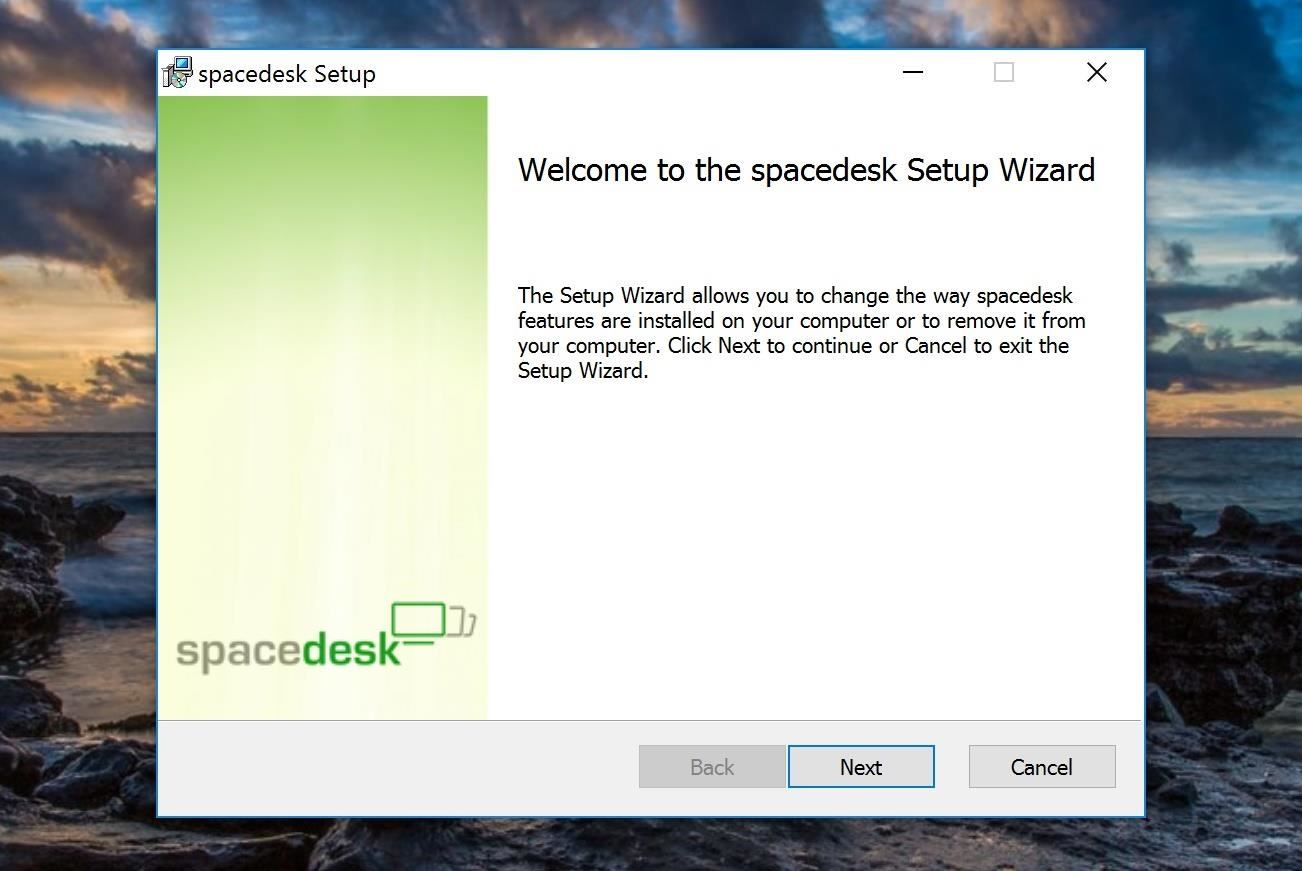
2. Install Spacedesk on Your Android Device
After you've taken care of the Windows side of things, the next step is to install Spacedesk on your Android device.
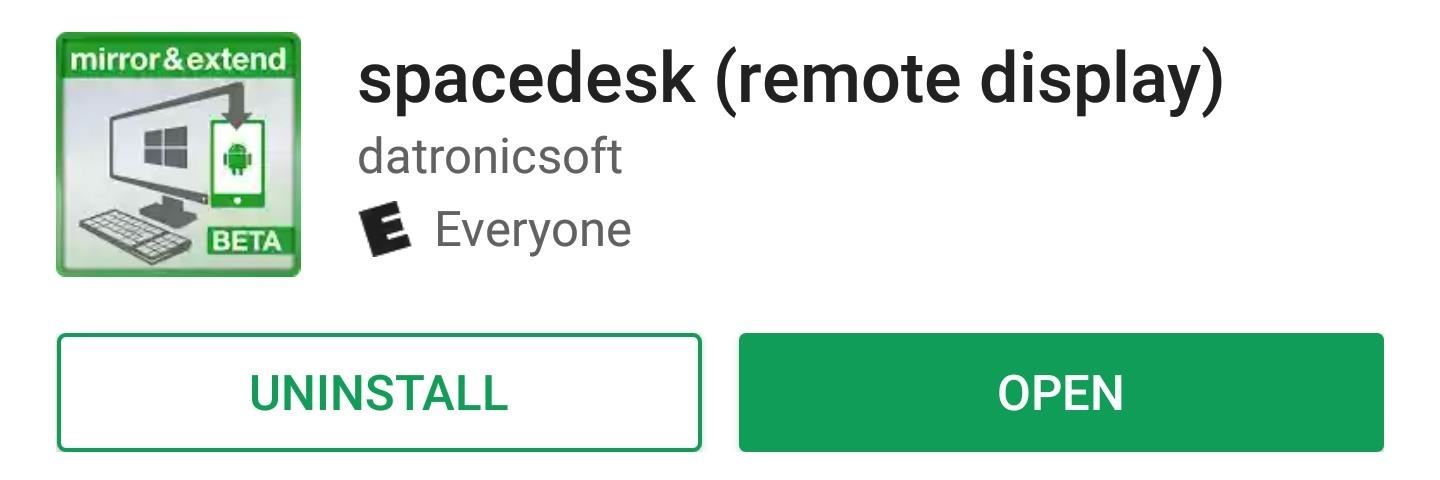
3. Connect Your Phone to Your PC
Using Spacedesk is incredibly simple once both apps are installed. To begin, connect your Android device to the same Wi-Fi network as your PC and then open the Spacedesk app on your phone or tablet. The app should detect your computer automatically, and in most cases, all you'll need to do is tap "Connect" to get started.
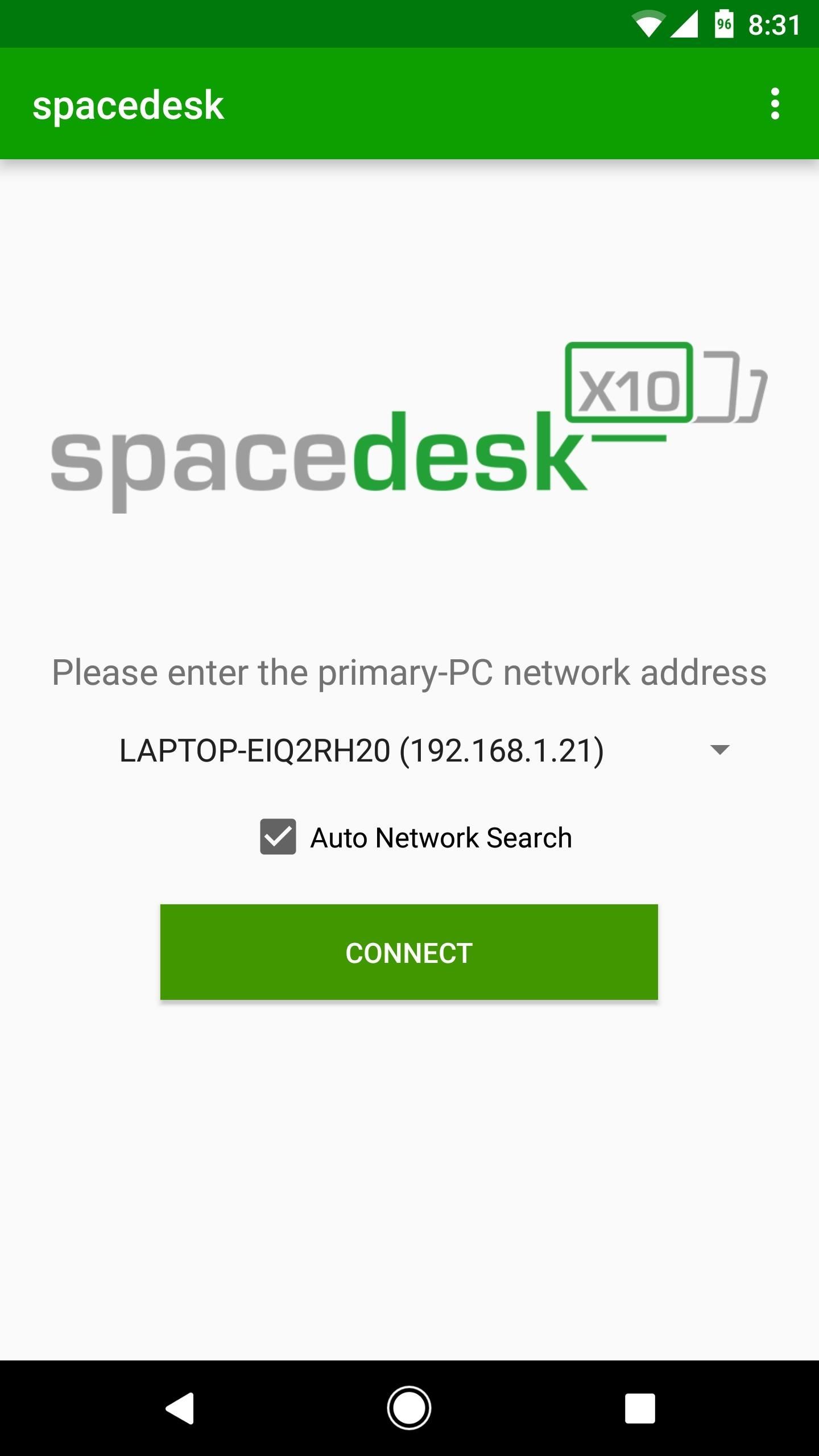
If, however, your computer is not discovered automatically, uncheck the box next to "Auto Network Search" and manually enter your computer's local IP address. If you're not sure what your local IP address is, simply click this link and copy the number at the top of the blue box. After that, you'll be able to tap "Connect" to get things started.
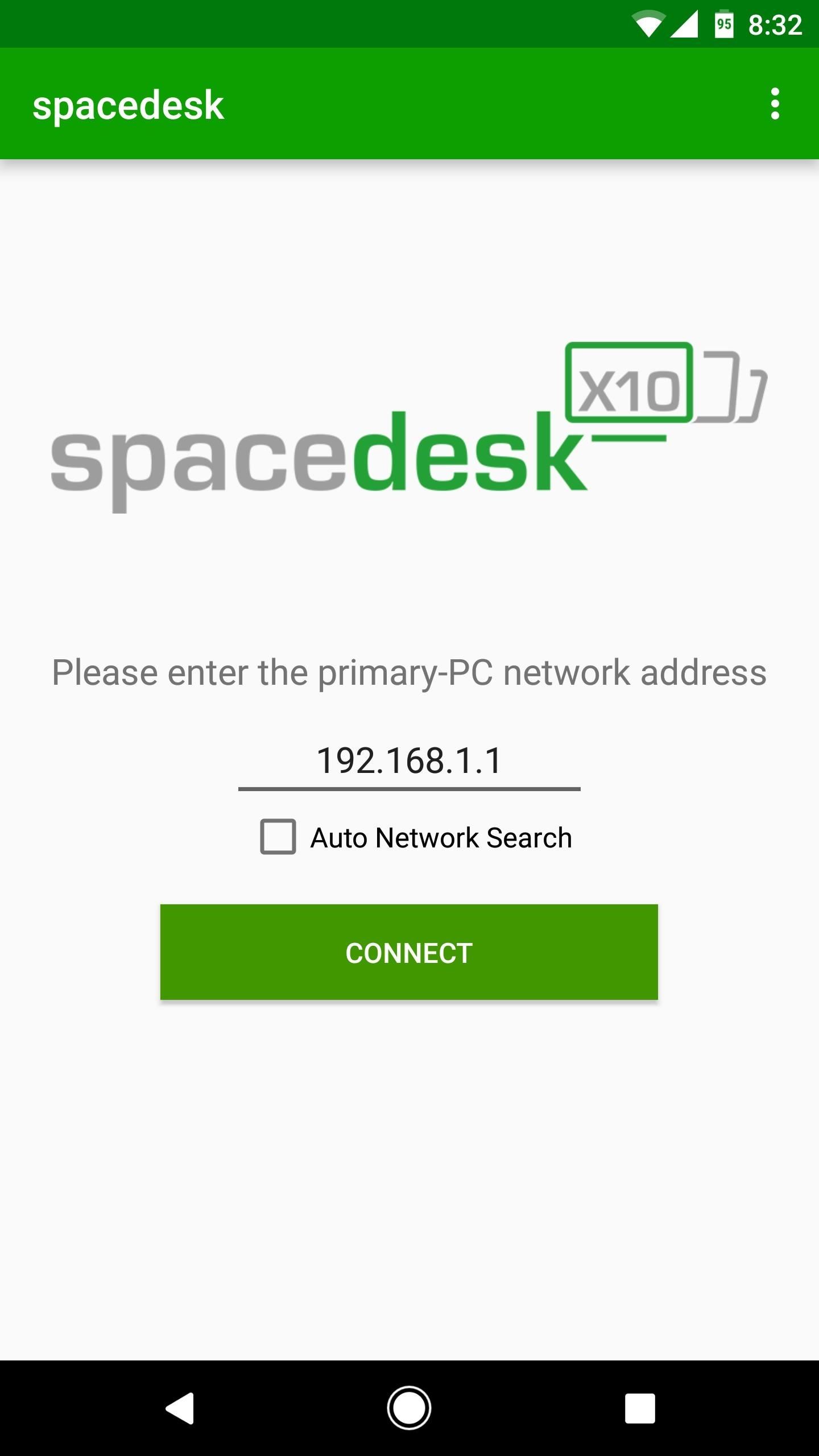
Use Your Phone or Tablet as a Wireless Second Screen
Within seconds of tapping "Connect" in the Android app, your computer will sound as if a new piece of hardware has been plugged in. At approximately the same time, your Windows desktop will appear on your Android device, allowing you to see an exact, real-time replica of what's happening on your PC.
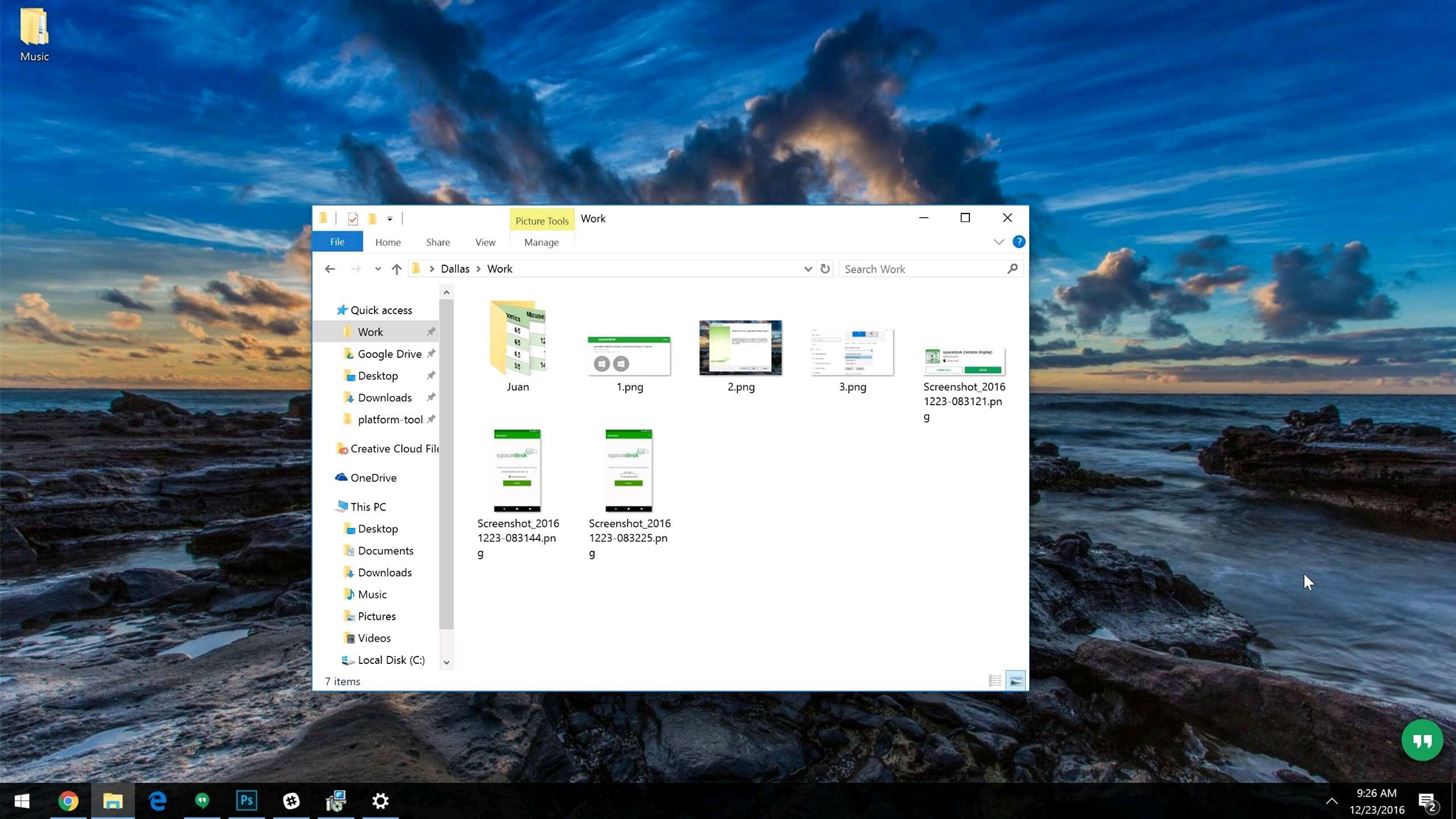
If you want to use your Android device as a secondary desktop rather than simply mirroring your primary screen, right-click any empty space on your Windows desktop and select "Display Settings." Select "Extend these displays" from the drop-down menu at the bottom of the window, then click "Apply." Now, you can multitask as if you were using a true dual monitor setup, with each "desktop" containing its own set of windows and programs.