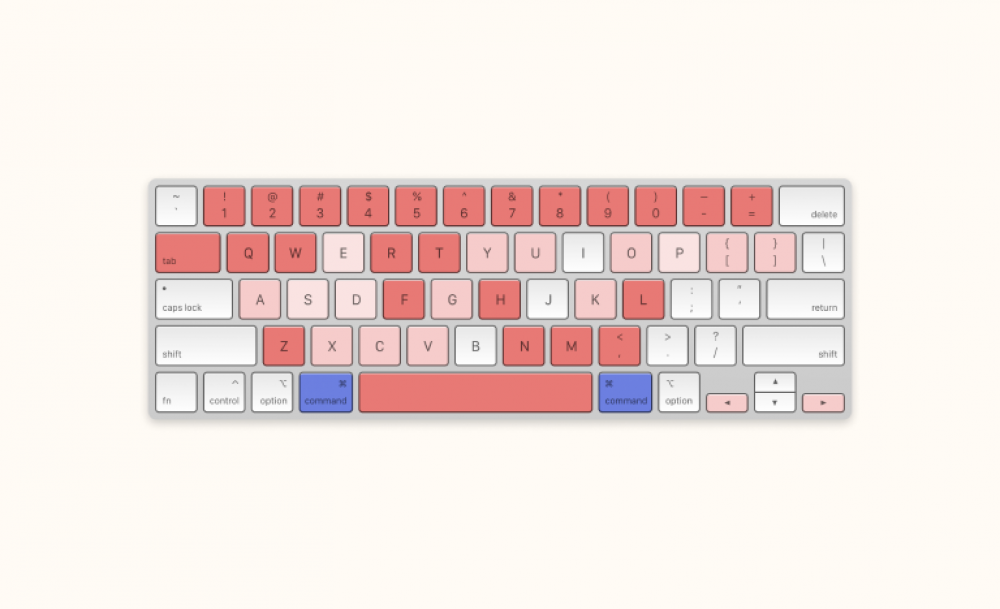
10 Keyboard Shortcuts That Works On Both Windows And Linux
The process of switching to a new operating system may seem challenging at first, but the sense of accomplishment that comes with mastering a new skill is well worth the time and energy required.
Let's take a look at some of the most useful keyboard shortcuts that are available on both Windows and Linux and explain how they work. You can still use the vast majority of the keyboard shortcuts you are accustomed to in either Windows or Linux, despite the fact that these two operating systems are fundamentally distinct from one another.
What Are the Benefits of Using Shortcuts?
Shortcuts on the keyboard are one of the most efficient ways to get things done on a personal computer. If there is a particular activity or operation that you carry out on a regular basis, you should think about finding a shortcut for it. It will increase your productivity while saving you countless hours of time.
The Graphical User Interface (GUI) of the vast majority of software systems is subject to frequent revisions, but the keyboard shortcuts that are used to access the underlying functionality are not. For example, using the graphical user interface (GUI) to access installed programs is significantly different in Windows XP, Windows 10, and Windows 11, but the shortcut key is the same in all three versions, and this is likely to continue to be the case for many years to come.
Keyboard shortcuts are not only cool to use, but they also help you gain confidence and become more knowledgeable about the operating system or application you are currently utilizing.
1. Lock Screen
Do you want to get rid of your computer completely? Do not put the safety of your computer in jeopardy by allowing it to remain unlocked. Utilize the keyboard shortcut "Super + L" to quickly lock the screen, which will prevent other people from snooping on your personal computer. When you have finished locking your device, the system will prompt you to enter a password before allowing you to use the PC again.
2. Open Apps Launcher or Menu
The launcher menu, also known as the applications menu, gives users access to all of the software programs that have been installed on their device, in addition to a search bar that facilitates the rapid discovery of applications and files. To search for the desired application or file, you need only to start typing while simultaneously pressing the Super key or pressing Super + S.
The launcher for Linux also provides an overview of the applications that are currently active on the system.
3. Show Desktop
To quickly access your desktop while you have multiple applications or files open, press Super + D. This brings you back to the desktop and minimizes all of the windows that are open at the moment. To bring back the previously open applications, press Super + D again.
4. Switching Applications
You can quickly switch to another open program on your computer by using the Alt + Tab keyboard shortcut. Keep pressing the keyboard shortcut to highlight the next open application, and when the application you want to highlight is in focus, stop pressing the keyboard shortcut.
To move backward, press Alt + Shift + Tab on your keyboard. The combination of the Super key and the Tab key can also be used to quickly switch between applications that are currently running. On Windows, you can see which of your active virtual desktops are currently active by using the keyboard shortcut Super + Tab.
5. Maximizing and Minimizing a Window
You can minimize a program's window by pressing the Super + Down arrow, and you can maximize it by pressing the Super + Up key. If you want to run multiple instances of a program at the same time, this is a useful feature to have.
6. Getting Help
Both Windows and Linux, in addition to the vast majority of software programs designed for either operating system, have excellent documentation. After you have minimized all open applications by pressing Super + D, and then pressed the F1 key, you will be shown information regarding your operating system.
In addition, the help menu for a given application can be accessed by pressing the F1 key on your keyboard. For instance, in order to open the documentation or help pages for your browser, you can press the F1 key in the window of your web browser.
7. Closing a Program
To quickly close a program that is currently running, use the keyboard shortcut for Windows and Linux that is Alt + F4.
8. Split Windows
You might find yourself wanting to contrast two applications side by side or rapidly switch between them quite often. You can quickly snap a software window to the left or right by using the keyboard shortcuts for Super + Left arrow and Super + Right arrow, respectively. Each application will take up the same amount of space in the window.
9. Changing Keyboard Language
If you have more than one language pack installed on your computer, the shortcut for switching the active language is Super + Spacebar, which allows you to do so quickly and easily.
10. Making Edits to the Abbreviations
One of the most common activities carried out on personal computers is editing. We edit documents, scripts, software code, pictures, etc. When you want to cut text or a file, use the keyboard shortcut Ctrl + X. To copy a text or file, press Ctrl + C, and then press Ctrl + V to paste the content that was copied or cut.

