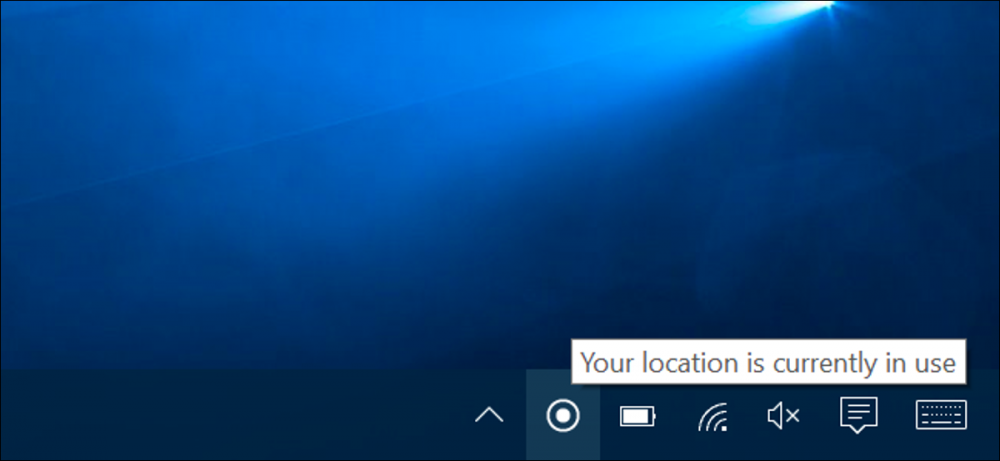
Fix For Windows 10 Alert - Your Location Has Recently Been Accessed
Fix for Windows 10's "Your Location Has Recently Been Accessed" Alert
Many people are constantly annoyed by Windows 10's "Your location has been accessed recently" notification. True, there are times when Windows displays these types of false alerts. Therefore, you're probably wondering what this alert means and why Windows is displaying it on your device. Right?

To begin, there is nothing to fear! Windows 10 includes a number of apps that make use of your device's current location, most notably the weather app. However, if the alert repeatedly appears on the screen out of nowhere, it can become irritating.
We've listed several methods in this post for resolving the "Your location has recently been accessed" alert on Windows by performing a few troubleshooting steps.
How to rectify Windows 10's "Your Location Has Recently Been Accessed" Notification
Follow the following steps in other to rectify this glitch
1. Turn off Location Services
One of the simplest ways to bypass the alert is to disable your device's location services. What you need to do is as follows.
Tap the Windows icon in the taskbar's bottom left corner. To open Settings, click the gear-shaped icon.

Select "Privacy". From the left menu pane, navigate to the "Location" section.
Toggle the "Allow apps to access your location" toggle to the OFF position.

Scroll down to the Location Settings section and disable the toggle next to "Allow desktop apps to access your location."
By performing the aforementioned changes, you will disable your device's location services.
Reboot your system and check if the "Your location has recently been accessed" alert remains.
2. Remove Location information
The next workaround is to clear the location information stored on your device, which includes cached files, location history, and so on. To clear Windows 10's Location Information, follow these steps.
Select "Privacy" from the Windows Settings menu. To begin, navigate to the "Location" tab.

Tap the "Clear" button under the "Location History" section.
Windows 10 retains a limited amount of information about your location. By pressing the "Clear" button, all cached data and location history on your device will be deleted.
3. Control App Permissions
Additionally, you can customize the location settings for specific apps and services. This way, you can fully control which apps have access to your device's current location. Here's how to manage location settings for apps.
Navigate to the Windows Settings>Privacy>Location menu.
Scroll through the list of installed apps and toggle the location setting for each app off/on as desired.

This way, you have complete control over which apps have access to your location. After making the changes mentioned above, reboot your device and check to see if the issue persists.
4. Utilize a Virtual Private Network (VPN) Service

Additionally, using a VPN service can assist you in disabling the "Your location has recently been accessed" alert. As we are all fairly familiar with how a VPN works, downloading a third-party VPN tool will conceal your device's IP address and may also disable location alerts. A VPN establishes a secure connection over the internet while encrypting your network data, preventing hackers from tracing you.
There are numerous VPN security tools available online. Therefore, before you become completely perplexed about which VPN service to use, we have an immediate recommendation for you. Install the Systweak VPN application on your Windows PC. Systweak VPN is a fast, secure, and dependable virtual private network (VPN) service that can help you maintain your digital privacy while browsing the web. Systweak VPN conceals your IP address, circumvents geo-restrictions, and safeguards your data against exposure.

