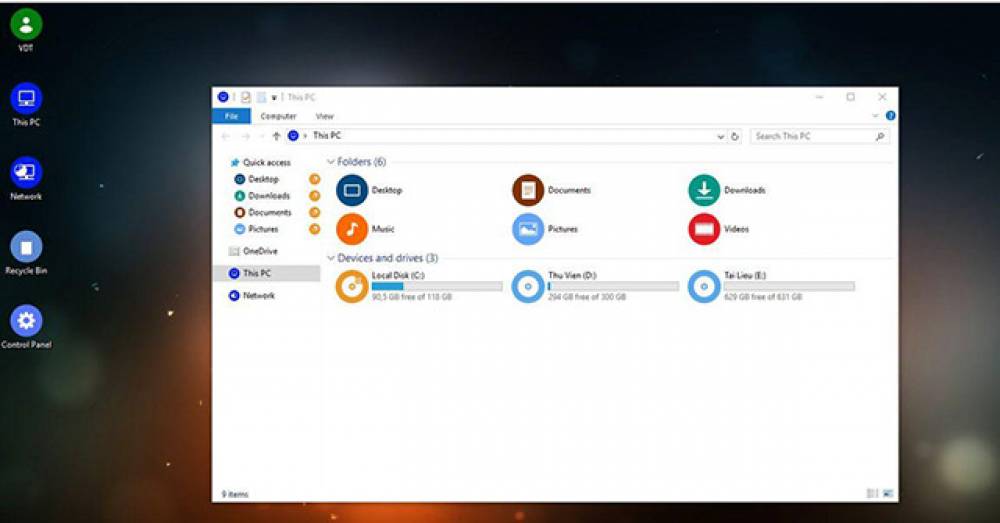
How To Ghost Hard Drive In Windows 10
How to Ghost Hard Drive in Windows 10?
Ghosting a hard drive has a different meaning for each individual. For some, it's viewing a non-existent hard disk in the File Explorer. This means that even if the disk is disconnected, it will still appear in the list of partitions. While for others, data security means backing up the hard drive or creating an image. Whereas the latter is more appropriate, the former is not incorrect; each user has their own interpretation of events. Thus, in order to help our readers understand the precise meaning of ghosting, we will learn what ghosting a hard disk is and how it can be accomplished in this post.
What Exactly Is a Ghosting Hard Disk?
Ghosting a hard drive entails copying all contents, including applications, settings, and system configurations, to a server or another hard disk.
Ghosting aims to facilitate the rapid restoration of the system and its data. In plain English, it is the process of creating a copy of the system files and data stored on it.
The Importance of Ghosting a Hard Disk
The system can fail for a variety of reasons. Thus, in order to remain protected and avoid losing any critical data, ghosting hard drives is a good idea. This is how you do it.
How to Ghost Hard Drive in Windows 10
Data loss can occur as a result of a virus attack, software or hardware failure, corrupted system files, natural disaster, or other unforeseen circumstances. When this occurs, you must reinstall the operating system and recover any lost data using a recovery tool. This leaves us uncertain about the amount of data that will be recoverable. In such cases, creating a Windows 10 ghost image simplifies the process of restoring Windows 10 and recovering all lost data.
With that said, the necessity of Ghosting a hard disk image is obvious, but the question of how to Ghost a Windows 10 image remains.
Thus, without further ado, here is the most effective and efficient solution for Windows 10 ghosting: EaseUS Todo Backup.
How can EaseUS Todo Backup assist you?
This professional and powerful Windows 10 backup tool enables you to ghost Windows 10 hard drives onto an image or clone the Windows 10 system disk. You can restore the disk/partition using the Windows 10 ghost image file. This enables the recovery of data lost due to hard disk failure or any other reason. The following are the instructions for using it.
How to ghost Windows 10 using EaseUS Todo Backup?
You can easily ghost Windows 10 by using EaseUS Todo Backup and following these step-by-step instructions.
1. Install EaseUS Todo Backup
2. Launch the EaseUS Todo Backup software and configure the options according to your needs. Select "OS" if you wish to ghost the operating system.

3. Choose which files, system, applications, or disk partitions to backup.
4. Following that, specify the location for the backup.
5. To initiate the process, click Proceed and wait for it to complete.

After that, a ghost image of Windows 10 will be created, which you can use to recover files and the operating system. EaseUS Todo Backup is an excellent and dependable solution for data backup and recovery. You can backup system files, apps, data, and anything else you want with the help of tutorials, an easy-to-use interface, and a few clicks without requiring assistance from a technician.
Why should you rely on EaseUS Todo Backup to backup your Windows 10 hard disk?
Certainly, just because software is frequently discussed does not mean it is trustworthy. Before entrusting, you should be aware of its capabilities, correct?
As the name implies, EaseUS Todo Backup is a one-click backup solution that enables the restoration of system files and other backed-up data. You can quickly recover data that has been lost due to hardware failure, system crash, or any other reason with its assistance. Additionally, it enables the backup and restoration of a disk, partition, files, or folders following a virus attack, an unstable software download, or a hard drive failure.
In addition, it includes an incremental backup feature that you can use after the initial backup.
Note: Differential and incremental backups save only the changed files.

