
How Do I Find Wifi Password On Phone
How Do I Find Wifi Password on Phone
You're likely to forget your WiFi password over time. If someone inquires, you may be unaware of what it is. Perhaps you haven't used it in an extended period of time.
Whether you're throwing a party or running a small business, you need to be able to view and share your Wi-Fi password. However, you also require security and convenience. This is how to locate the wifi password on your phone.
How Do I Find Wifi Password on Phone
For Android Users (Android 10 and Newer Versions)
1. To begin, you must be connected to the Wi-Fi network for which you wish to view the password. If you are already connected, you may skip this step.
2. Navigate to System Preferences > Network & Internet > Wi-Fi.
3. Select the Wi-Fi network to which you are connected.
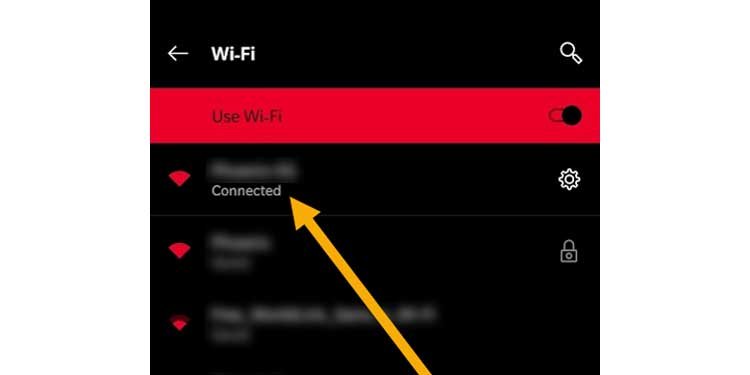
4. Click Share.
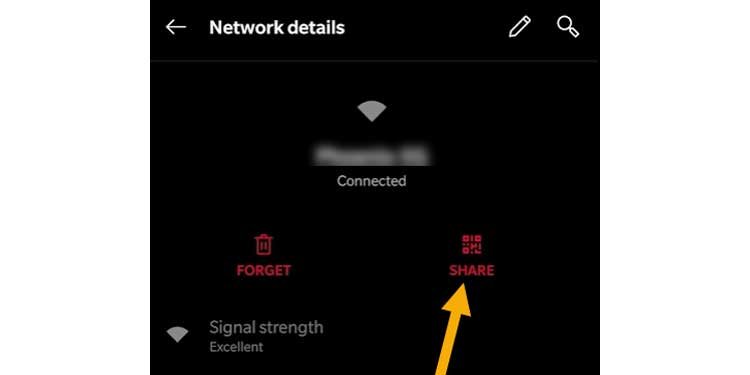
5. Log in to your device's security settings. This may be accomplished by the use of a biometric fingerprint, face recognition, or a pin number.
6. A QR code and password will appear.
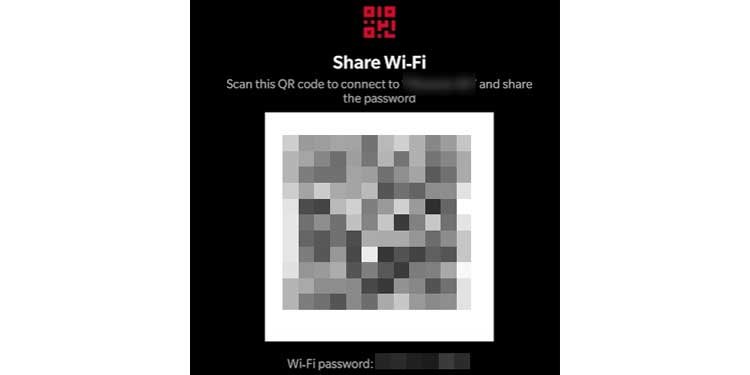
7. On a second device, you can login without inputting a password by scanning the presented QR code with the QR scanner. Compatible with both Android and iOS.
8. If that fails, enter the password displayed on the second device.
For Android Users (Android 9 and Older Versions)
On an unrooted Android 9 or older phone, there is no method to access Wi-Fi passwords directly. However, if you have a rooted phone, you may accomplish this via third-party apps. Take the actions outlined below.
1. Open the Play Store and download the ES File Explorer application.
2. After launching the application, navigate to the root directory (Provide root access when prompted).
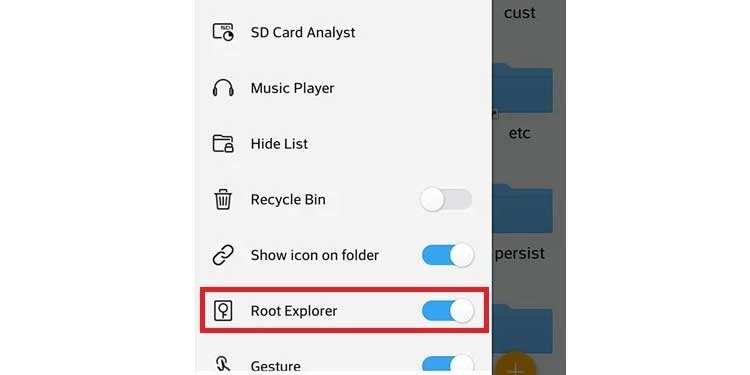
3. Navigate to data > miscellaneous > wifi.
4. Right-click on wpa supplicant.conf and select three dots.
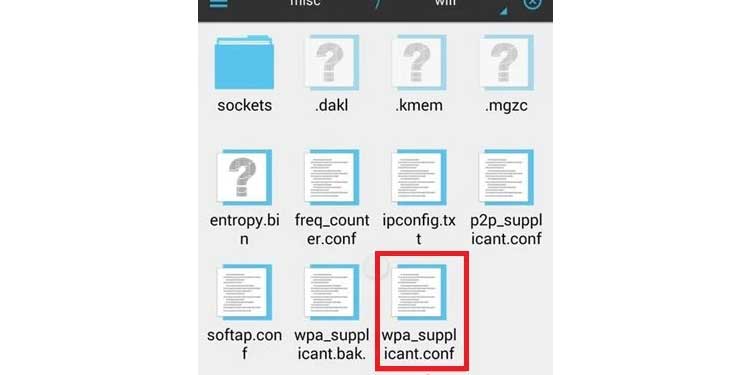
5. Click Open With and then select Text. Select Amaze Text Editor from the list.
6. You're presented with a list of all available wifi hotspots. Locate the Wi-Fi name beneath the SSID. The psk value is used as the password for this wifi station.
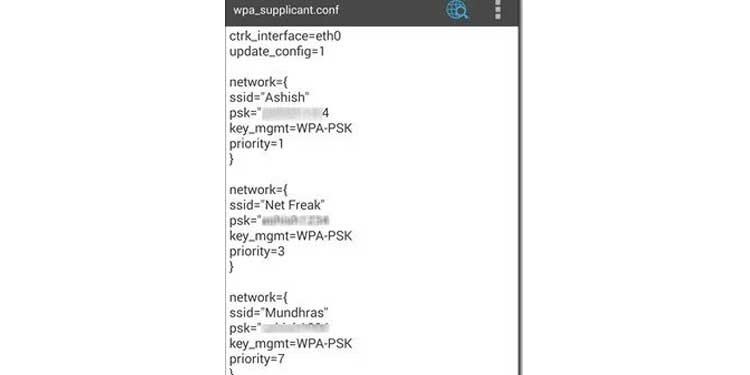
For iOS Users
Using iCloud Keychain Sync
1. At the top of the screen, choose Settings and then select your name.
2. Navigate to iCloud > Keychain.
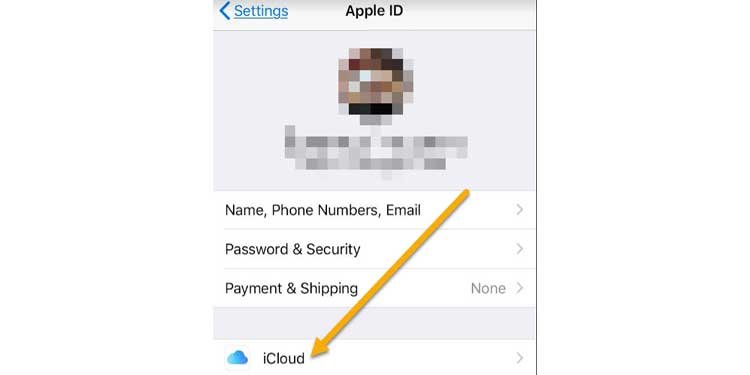
3. Verify that the Keychain feature is activated. If it is not enabled, activate it.
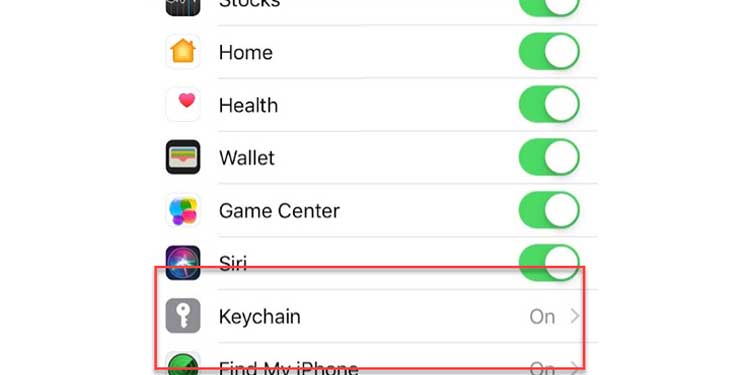
4. Navigate to the Apple Menu and pick System Preferences on your Mac.
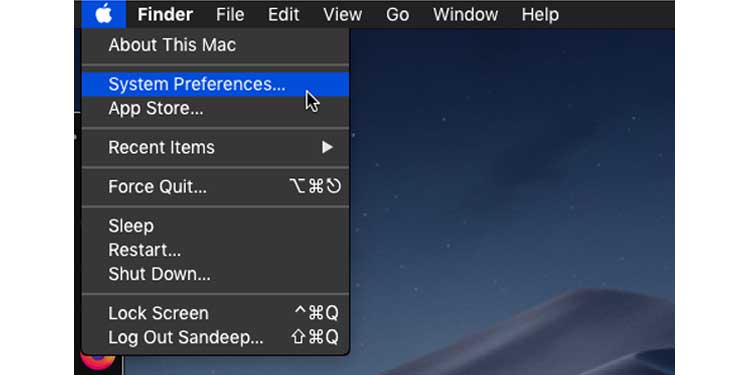
5. Navigate to iCloud. You must sign in using the same account as the one used on your phone.
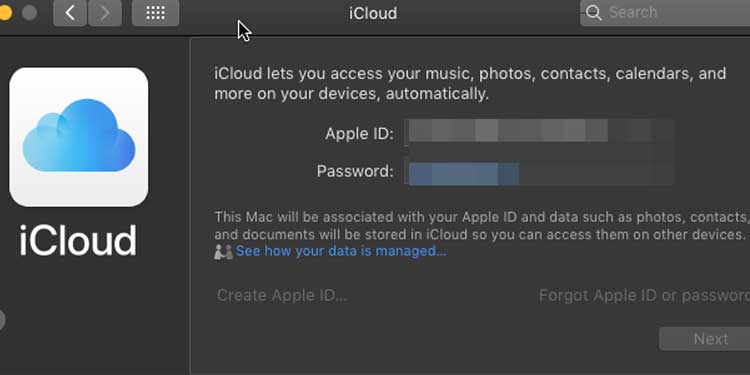
6. To activate Keychain, check the button next to it. Wait a moment or two while iCloud syncs your iPhone's credentials.
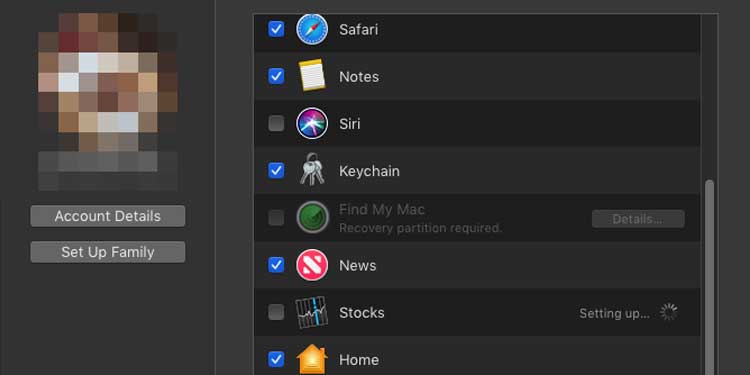
7. Launch Spotlight and enter Keychain Access. Return.
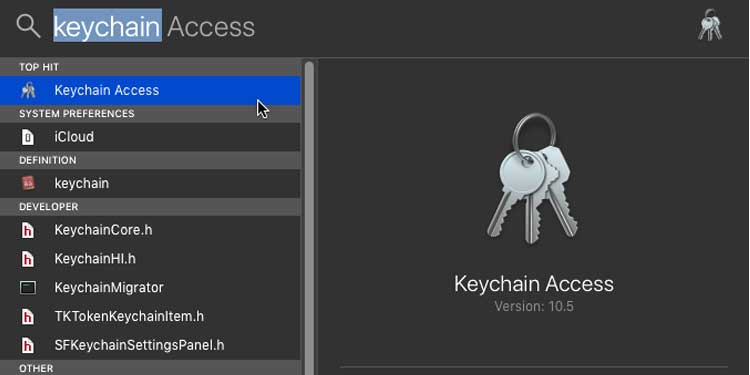
8. In the Search box, type the name of the Wi-Fi network and click on it. Then check the box next to Display password.
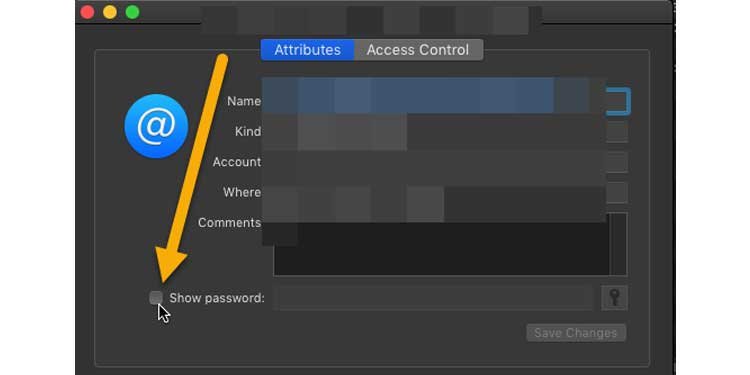
9. In the pop-up box, enter your Mac device's password.
The password for the Wi-Fi network is now visible in the field.
Share Without Seeing
1. Purchase a secondary iOS smartphone. Both devices should be running iOS 11 or a later version.
2. In the Contacts app, add the Apple ID of the second device.
3. On both devices, enable Bluetooth.
4. Maintain a connection to one of the devices and bring the new device close to it.
5. On the new device, tap the desired Wi-Fi network. You should now be presented with the password screen.
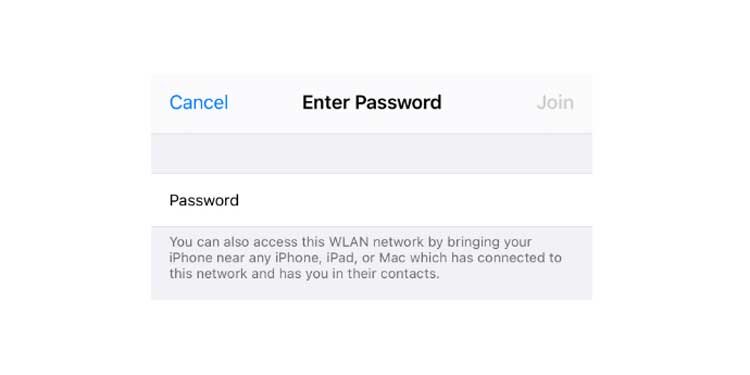
6. On the first device, a window labeled Share your Wi-Fi will appear at the bottom. Share Password is selected.
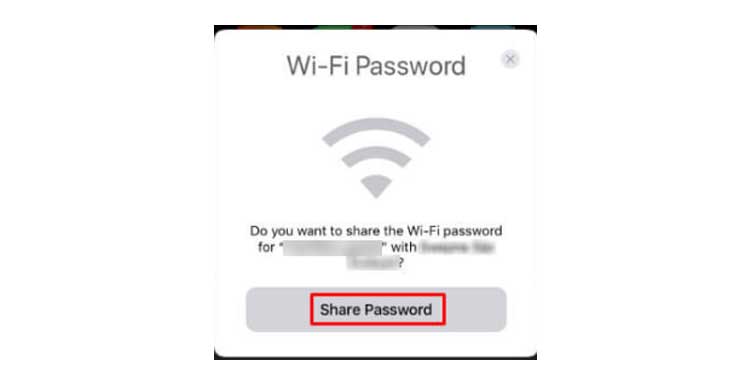
7. At this point, the second device is linked. Done. This way, you will be unable to view the password, but will be able to share it with friends and family.
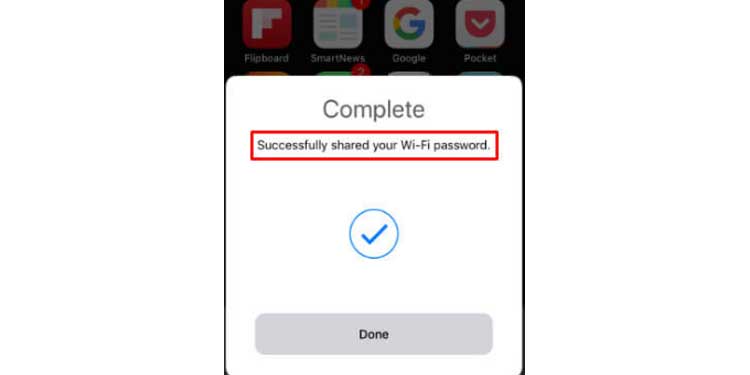
For iOS Users (Jailbreak Required)
Using Cydia NetworkList Tweak
1. Locate and install NetworkList in Cydia.
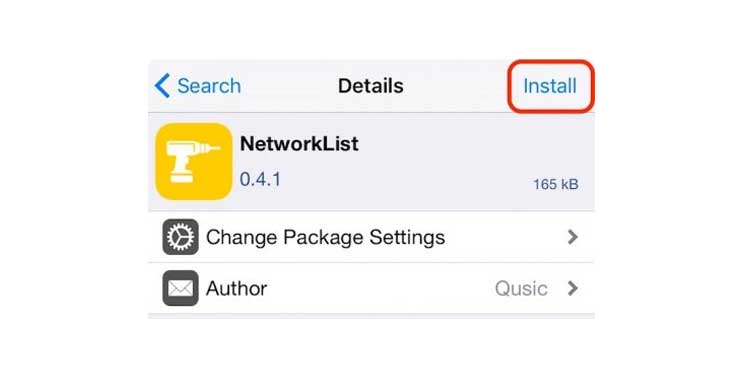
2. Restart iOS by tapping on Restart Springboard or restarting the iOS home screen.
3. Navigate to Settings and then to Wi-Fi. Select Known Networks from the menu. You should see a list of all networks connected and their associated passwords.
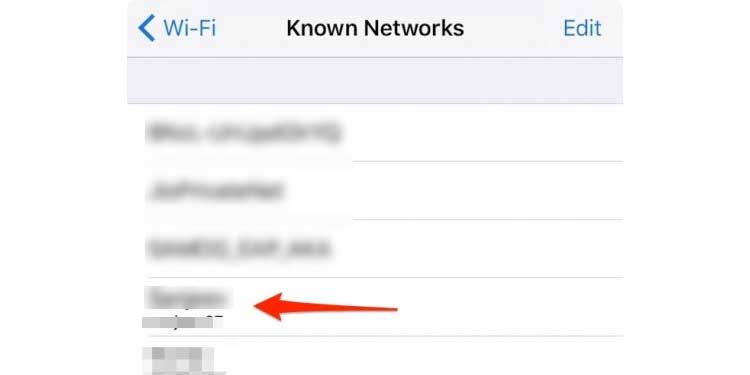
Using Cydia WiFi Passwords
1. Locate and install Wifi Passwords in Cydia.
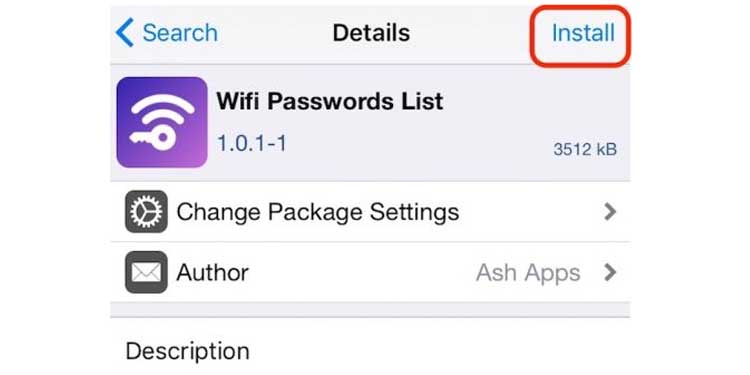
2. Restart iOS by tapping on Restart Springboard or restarting the iOS home screen.
3. From the home screen, launch the Wifi Passwords program to gain access to all Wi-Fi networks and passwords.
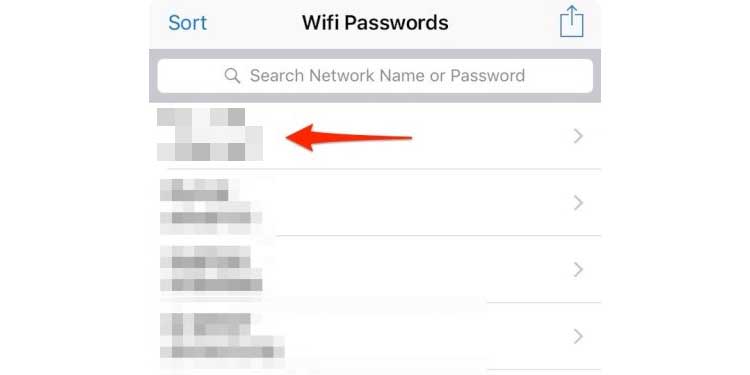
From Router Page(Both Android and iOS)
This procedure is only applicable if your router's default credentials have not been updated.
1. On your device, open the Wi-Fi network information screen. This is true for both Android and iOS devices.
2. Determine your device's Gateway or Router address.
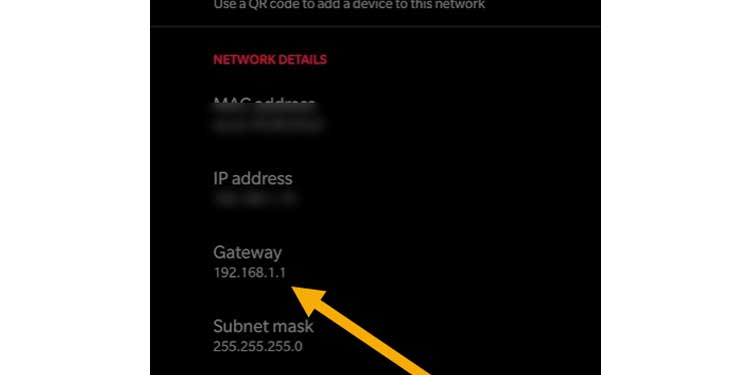
3. Navigate to this IP address using a browser. Typically, this is 192.168.1.1.
4. A prompt should appear asking for your username and password. Look for the model name and number shown, for example, TP-LINK WR740.
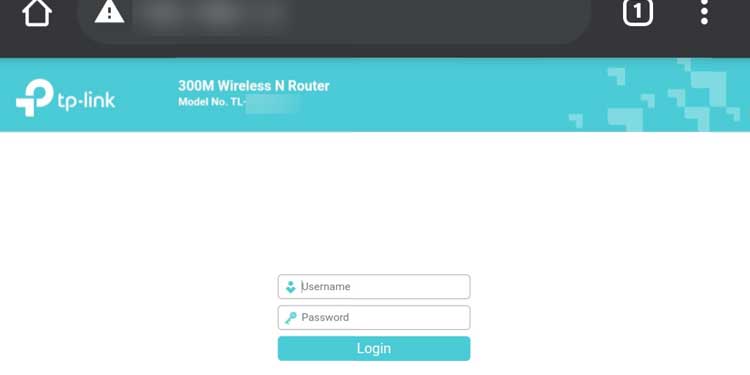
5. If the router is physically accessible, check for a label that may contain the router's default credentials. If you are unable to locate the label, proceed to Step 6.
6. Open a new tab and perform a fast Google search for "TP-LINK WR740 default username and password."
7. Obtain a username and password from a variety of different sources and make a note of them. The most common are admin + password.
8. After returning to the router's login screen, attempt each of the username/password combinations listed in Step 7.
9. If your default credentials have not changed, you will be sent to your router's main page.
10. Conduct a search for terms such as Wireless Security, Wireless Configuration, and so on.
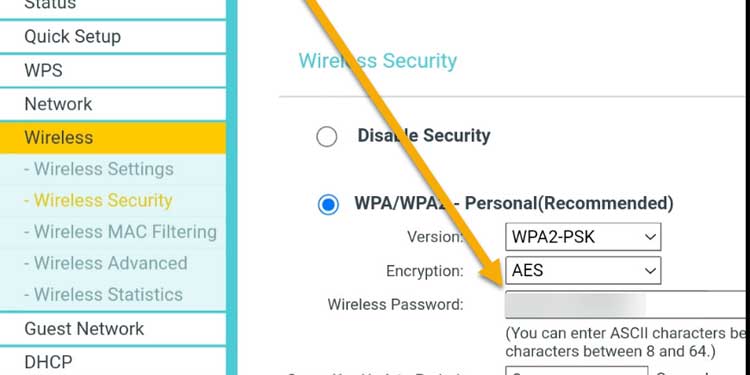
11. You should be able to examine and modify the current password.

