
How to Add Branching in Microsoft Forms
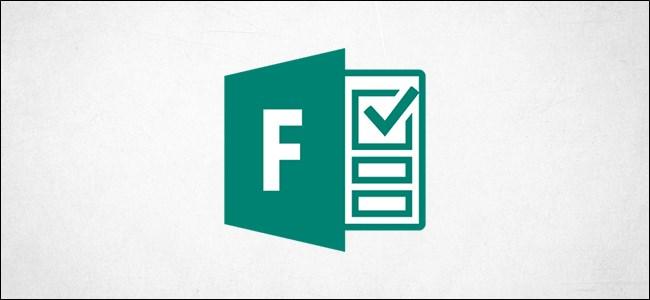
Image Credits: Howtogeek
Microsoft Forms is a comprehensive tool for creating free, easy-to-use polls, surveys, quizzes, and other questionnaires. It comprises of branching, which lets you send users to various questions depending on their past answers. Here’s how to add branching to your Microsoft form.
To use Microsoft Forms, you will need a free Microsoft account (or a paid Microsoft Office 365 account). Once you’re logged in, navigate to the Forms home page to begin. Take a keen look through that because you will need to know how to add questions in them before you can start adding add branching.
If you have never used branching before, it is actually very simple and easy to understand the concept: The next question that will be displayed to a user depends on what answer they offer to the previous question. So if your form asks a question that has a choice of answers, A or B, branching will send that user to one question if they answer “A,” and to another question, if they select “B.”
Let’s look at an example. We will create a simple survey, on which we want to know people’s favorite sport and their favorite player in that sport. The first question the user will see would be, “What is your favorite sport?” and we would provide 3 options:
- Baseball
- Basketball
- Football
If they choose “Baseball,” then we would branch off to the question, “Who is your favorite baseball player?” If they select “Basketball,” we would branch off to the question, “Who is your favorite basketball player?” and so on.
Below is how this works in practice.
In Forms, select the “New Form” button to start.
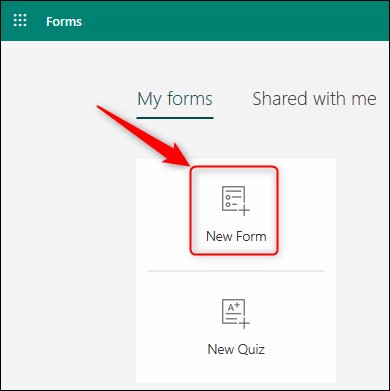
Image Credits: Howtogeek
This will open up a blank form. Click on the “Untitled Form” and then enter in a name for your survey
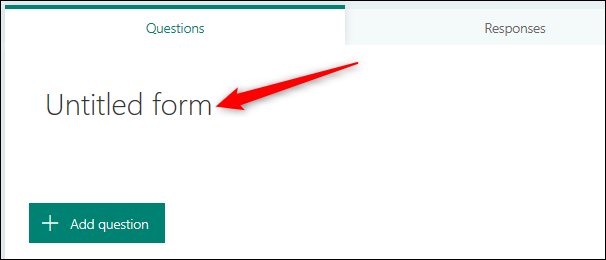
Image Credits: Howtogeek
Now, hit the “Add New” button to enter a new question.
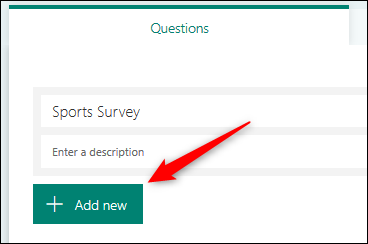
Image Credits: Howtogeek
Branching works most effectively with “Choice” questions, so select that option.
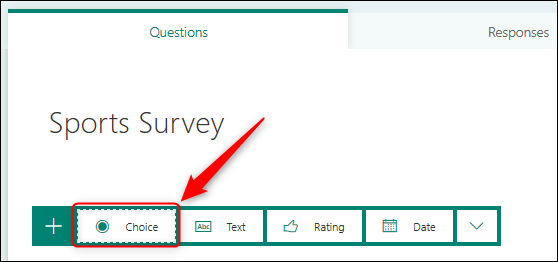
Image Credits: Howtogeek
We now need to add a question and answer choices.
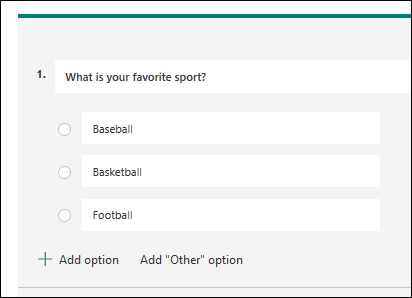
Image Credits: Howtogeek
Before we can add branching, we need to add the different questions that users will see depending on their answers. We’ll add three more questions, one each for the three choices we gave the user.
The questions should be simple text questions. Our complete survey looks like this:
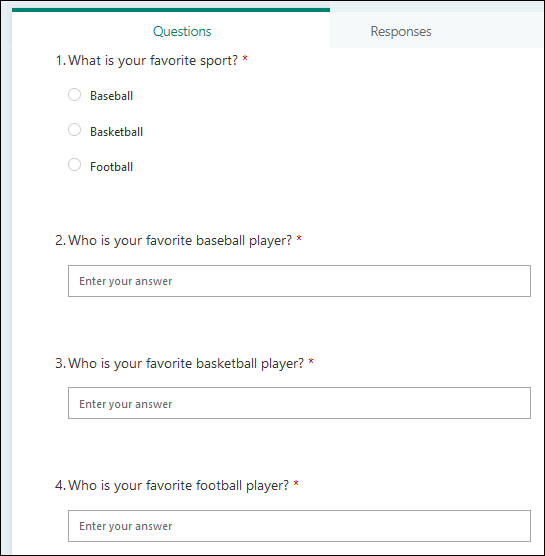
Image Credits: Howtogeek
Now, we can add branching. Click the three-dot menu button in the top-right corner and then select “Branching” from the menu.
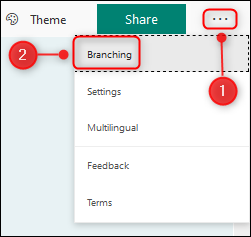
Image Credits: Howtogeek
The form will now display the branching options for your chosen question.
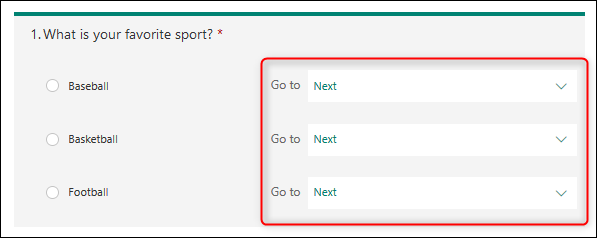
Image Credits: Howtogeek
Click the proceeding dropdown button to choose which question that you want the user to see for every answer they select.
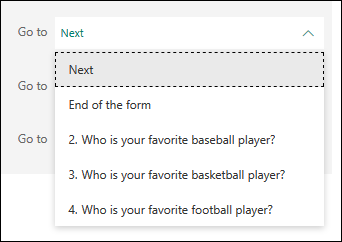
Image Credits: Howtogeek
Select the appropriate question for each choice.
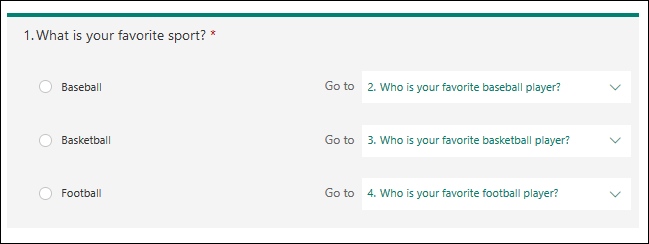
Image Credits: Howtogeek
We would ensure that the users only see the questions that we want them to see, which means hiding the other questions. So if someone selects “Baseball,” we want them to see the “Who is your favorite baseball player?” question and no others.
Select the next question, and in the branching dropdown that follows, select “End of the Form.”
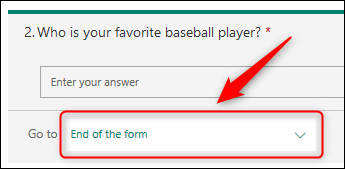
Image Credits: Howtogeek
Choose the third and fourth questions and do the same thing as you did above.
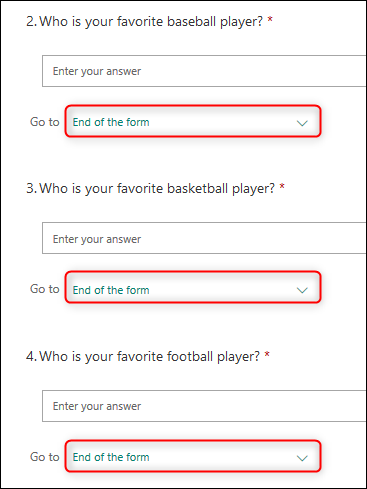
Image Credits: Howtogeek
When you’ve finished making your choices, click “Back” to change from the branching view to the normal design view.
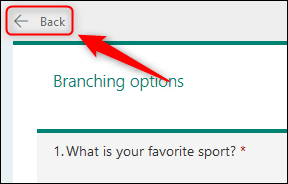 Image Credits: Howtogeek
Image Credits: Howtogeek
The form will look exactly as it did before, but with a branching symbol to show you’ve added branching rules.
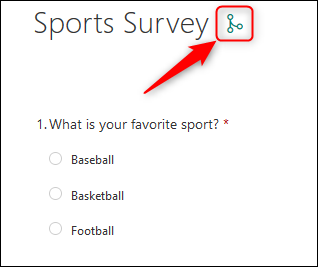
Image Credits: Howtogeek
To see the branching in action, click the “Preview” button in the top right of the form.

Image Credits: Howtogeek
When you choose an option from the first question, the second question will change to match.
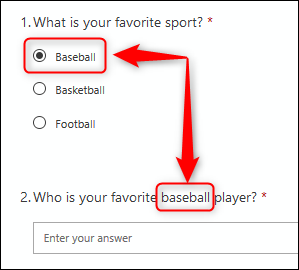
Image Credits: Howtogeek
You can make use of branching on any type of question to send people who are filling the form to the next question, a specific question, or to the end of the form. In the example above, we could have included branching which would send people to the end of the form if they select a preferred baseball or basketball player, but sent them to extra questions if they decide to choose a favorite football player.
Although it’s quite simple to make use of, branching lets you create complex forms easily and quickly. If you use Forms at all frequently, it’ll become an indispensable tool in no time.

