
How To Add Slide Numbers In PowerPoint
When you are creating a PowerPoint presentation, it is usually very easy to lose track of what slide that you are currently on especially if it’s a large presentation. To aid with that, you can add slide numbers into your PowerPoint to know your current position.
You could, of course, have to manually add slide numbers to each of your Presentation slides by using text boxes. This isn’t an option we’d recommend because of any changes you make (for instance, by adding new slides) would require you to update your slide numbers manually, too.
Instead, you can add slide numbers that update automatically on all of your slides, including any hidden slides. By default, these slides numbers will appear in your slide footer, but you can move and format your slide numbers by editing the “Slide Master” for your presentation.
Add Slide Numbers to a PowerPoint Presentation
To add slide numbers, open a PowerPoint presentation with several slides added and then click the “Insert” tab.
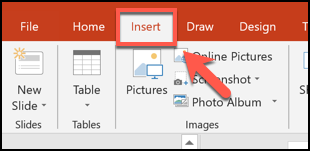 Image Credits: Howtogeek
Image Credits: Howtogeek
From here, you’ll need to select the “Header & Footer” button in the “Text” section.
 Image Credits: Howtogeek
Image Credits: Howtogeek
This will bring up the “Header and Footer” options box. To add slide numbers to your PowerPoint slides, click the “Slide Number” checkbox in the “Slides” tab.
Press the “Apply to All” button to add new slide numbers to all the slides that are in your presentation.
 Image Credits: Howtogeek
Image Credits: Howtogeek
Once you have applied it, you would notice that your slide numbers will start showing up on each of your slides in the bottom-hand right corner. If you have in the course of formating, split your PowerPoint presentation into sections, you would need to repeat this action for each of the sections.
Remove Slide Numbers from a PowerPoint Presentation
To remove slide numbers from a PowerPoint presentation, you can follow similar steps to those shown above.
Press Insert > Header & Footer to bring up the PowerPoint header and footer options. In the box for “Header and Footer”, uncheck the “Slide number” checkbox option that is there.
You can remove the page number from only the currently selected slide by clicking “Apply” or to all of your slides by clicking the “Apply to All” button instead.
 Image Credits: Howtogeek
Image Credits: Howtogeek
Format Slide Numbers in PowerPoint
You can format your slide numbers using the PowerPoint Slide Master to make them appear in a different font, size, color, or position.
To do this, click View > Slide Master from the ribbon bar.
 Image Credits: Howtogeek
Image Credits: Howtogeek
This will load the Slide Master editing screen. You’ll see the current position of your page number as a text box in the bottom-right section of the slide.
 Image Credits: Howtogeek
Image Credits: Howtogeek
You can also adjust and move the text box to a new position to move your slide number across all of your other slides.
To edit the formatting in the text of the slide number, you would have to select the text box and then click on the “Home” tab on the ribbon bar.
You can then edit the text formatting options by using the available options in the “Font” and “Paragraph” sections.
 Image Credits: Howtogeek
Image Credits: Howtogeek
For instance, pressing the “Bold” button will make the slide numbers appear in bold across all slides.
Once you’ve formatted your slide numbers, return to the “Slide Master” tab on the ribbon bar and then select the “Close Master View” button.
 Image Credits: Howtogeek
Image Credits: Howtogeek
Your slide numbers will update with new formatting across all of your slides, depending on the changes you made.

