
How To Cancel Downloads
How to Cancel Downloads
You've just downloaded a file and decide to delete it. Simply click the cancel button. That sounds simple, doesn't it? Not quite. On each platform, you cannot cancel a download in the same way.
However, do not be alarmed. We've compiled a comprehensive explanation on how to cancel downloads in a variety of browsers, programs, and operating systems.
Cancel Download on Google Chrome
The downloading file is displayed in the Chrome window's bottom left corner. To cancel this download, follow these steps:
1. Right-click on the file that is downloading.
2. From the menu, select 'Cancel'.

If you're downloading multiple files, they'll all show at the bottom of the Chrome window. Additionally, there is an other method of accessing the Downloading file.
1. In the top right corner of the Chrome window, click on the three dots.
2. From the menu, choose 'Downloads'. (Alternatively, you can skip Steps 1 and 2 and simply click Ctrl + J.)
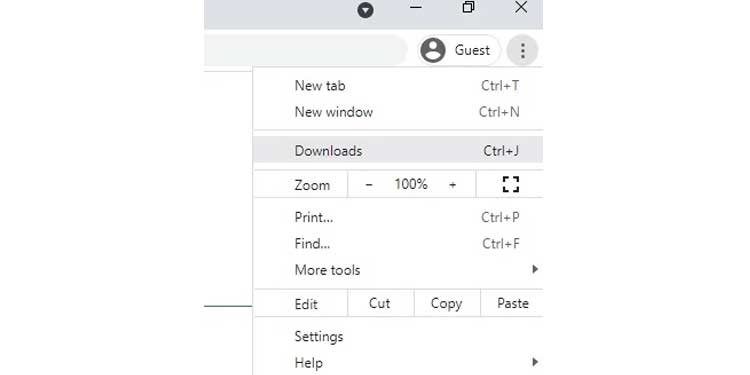
3. The Downloading file is located in the Downloads section. To cancel the download, click the 'Cancel' button beneath it.
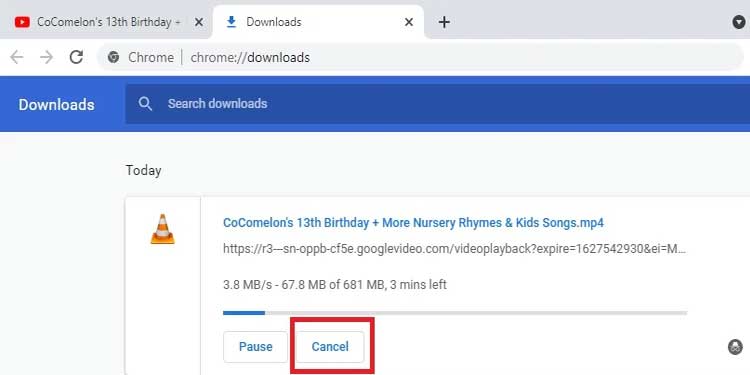
Cancel Download on Firefox
The downloading file is displayed in the Firefox window's upper right corner. To cancel this download, follow these steps:
1. Click on the icon for downloading.
2. Click on the 'Cross' icon to the right of the downloaded file.
![]()
Alternatively, you can cancel the download by opening the Downloads section of Firefox:
1. In the top right corner of the Firefox window, click on the three lines.
2. From the menu, choose 'Downloads'. (Alternatively, you can skip Steps 1 and 2 and simply click Ctrl + J.)

3. This will open the Firefox Library's 'Downloads' section. To cancel the download, click the 'Cross' next to the downloading file.
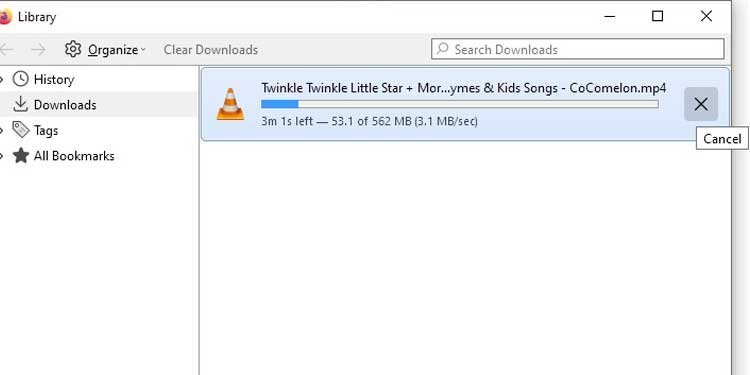
Cancel Downloads on Internet Explorer
The downloading file appears at the bottom of the Internet Explorer window. Simply click the 'Cancel' button to terminate the download.
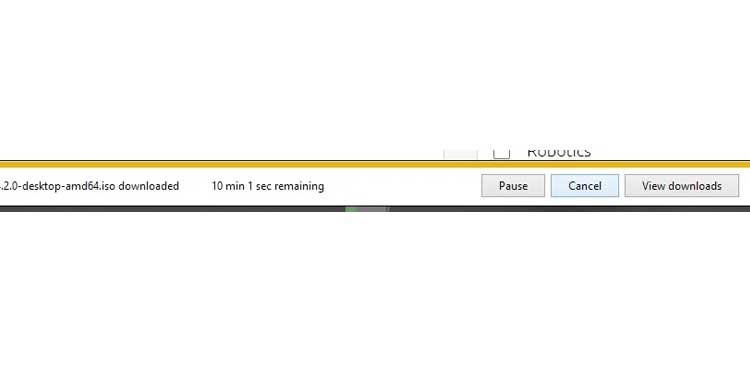
Alternatively, you can open the view downloads window (Ctrl + J) and click the 'Cancel' button next to the file that is downloading.
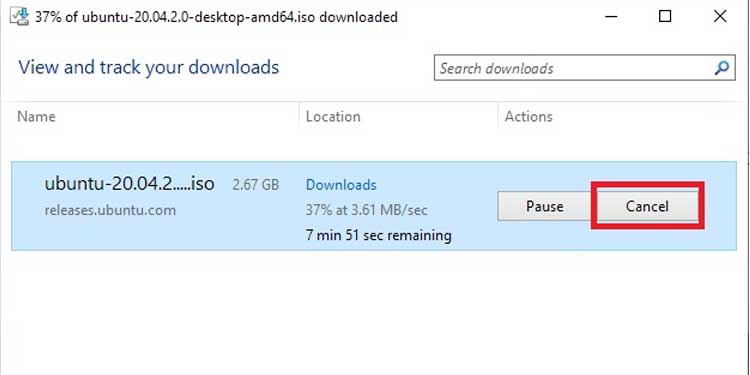
Cancel Downloads on Microsoft Edge
On Microsoft Edge, the downloading file is displayed in the window's upper right corner. When the mouse cursor is hovered over it, a 'Cross' icon appears. To cancel the download, click on this icon.
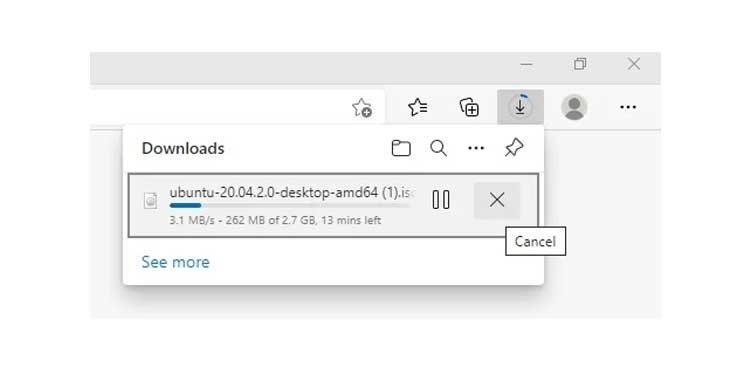
Alternatively, you can enter the full downloads window by clicking on 'Downloads' at the top of this mini-downloads window. You can cancel the download by clicking on 'Cancel' below the downloading file.
Cancel Downloads on Mac or Linux
If you're using one of the browsers mentioned previously, the instructions also apply to Mac and Linux.
If you're downloading from the terminal on Mac or Linux, you can cancel the download by using Ctrl + C.
Cancel Downloads on IDM
To cancel a file download in IDM, click the Cancel button.
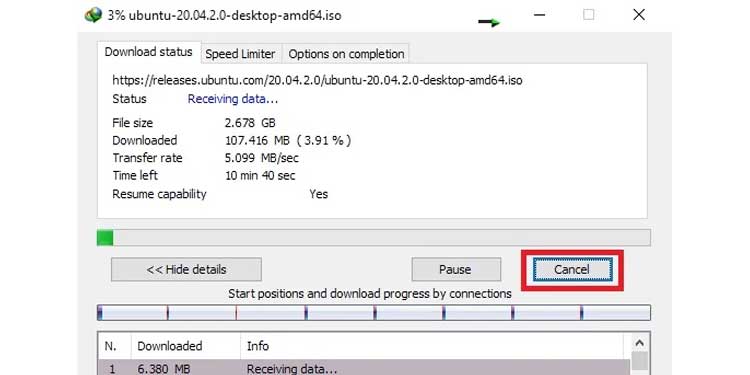
Cancel Downloads on Android
On Android, open the Google PlayStore app and search for the downloading app. Press the file that is downloading and then tap 'Cancel' to abort the download.
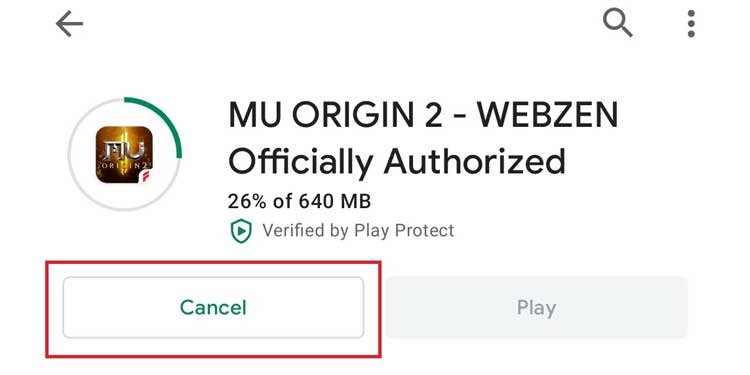
If you're downloading a file from a browser, navigate to the browser's Downloads section and tap the cross icon next to the file you're downloading.
Cancel Downloads on iPhone or iPad
On iOS (iPhone/iPad), go to the App Store, search for the downloading app, and tap the Stop icon to cancel the download.
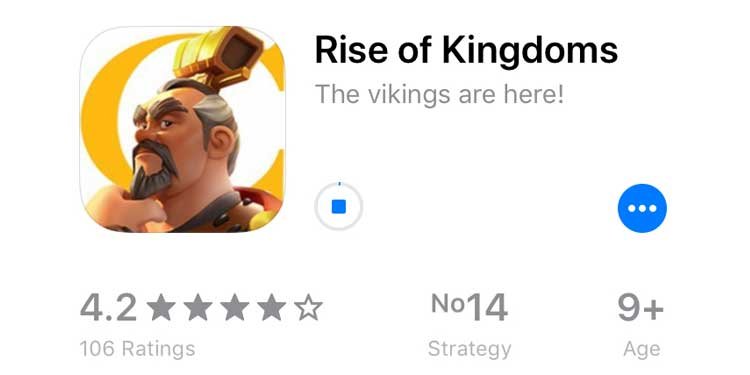
If you're downloading something from a browser, you can cancel the download by opening the browser's Downloads section.
Cancel Downloads on Steam
To cancel Steam downloads, follow these steps:
1. At the bottom of the Steam Window, click on 'DOWNLOADING'.
2. In the Download section, in the top right corner of the Window, click Pause.
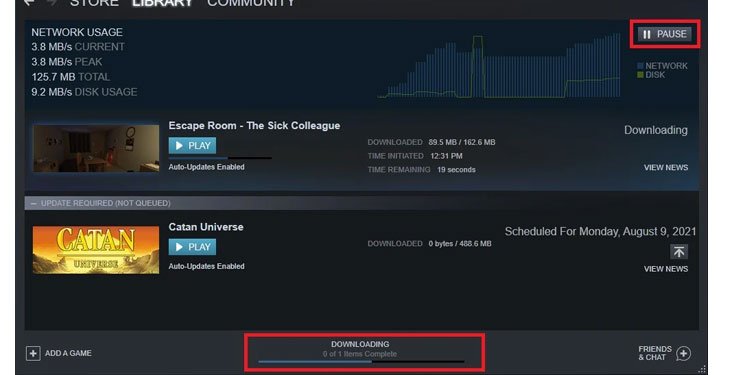
3. After pausing the download, a 'Cross' icon will appear next to the paused file. To cancel the download, click on it.
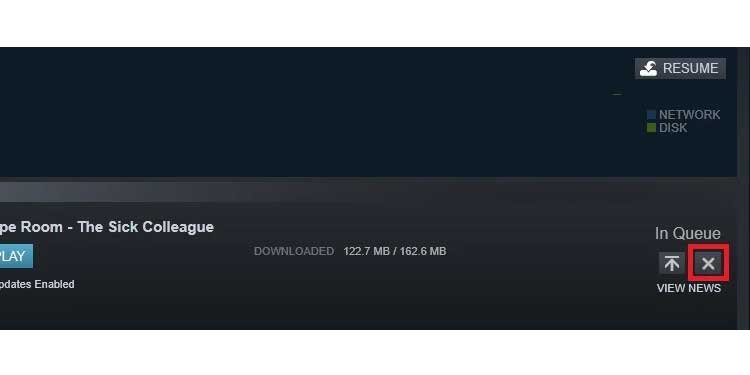
Cancel Downloads on PS 5
To cancel downloads on the PS 5, simply follow these steps:
1. From the PS5's home screen, press the 'PlayStation' button on your Controller. At the bottom of the screen, the quick menu will appear.
2. Select Downloads/Uploads from the Quick menu. Press ‘X‘ twice.
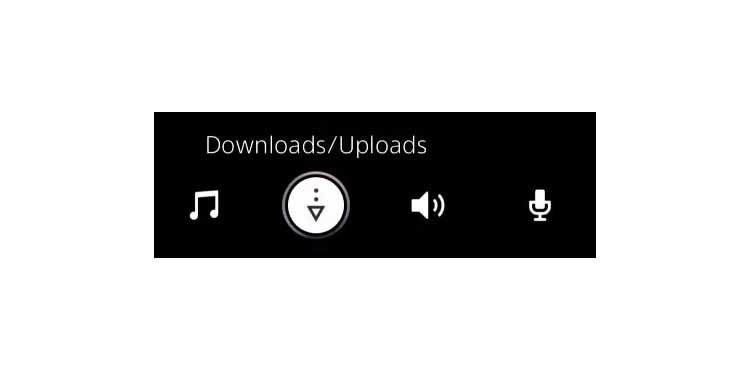
3. In the Downloads/Uploads section, select the download you want to cancel and then press ‘X‘. Select ‘Cancel and Delete‘.
Cancel Downloads on Xbox One
To cancel downloads on Xbox One, follow these steps:
1. Go to the home screen.
2. Pull the right trigger on your controller. Then press ‘A‘.
3. In ‘My games & apps‘ select Queue.
4. Highlight ‘Active download‘ and then press the Menu button on your controller.
5. Select ‘Cancel‘.
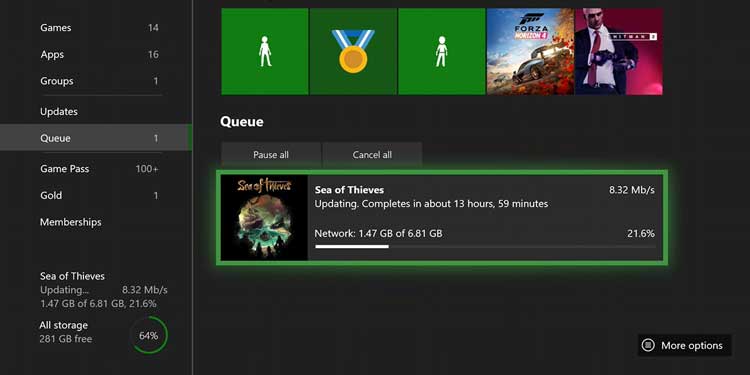
Cancel Downloads on Microsoft Store
To cancel downloads on Microsoft Store, follow these steps:
1. Click on the download icon at the top right corner of the Microsoft store window. This will open the Downloads and updates section.
2. You will find the downloading files in the download queue. Click on the cross next to the downloading file to cancel download.
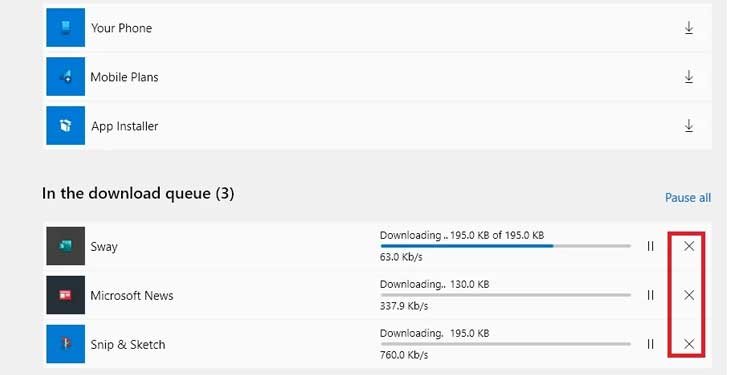
How to Delete Downloaded Files
By default, regardless of the operating system or browser used, all downloaded files are saved in a 'Downloads' directory.
To navigate to the 'Downloads' directory (or wherever else you've designated as the location for downloaded files) from the browser:
1. Using the right-click menu, select the downloaded file.
2. Choose between 'Show in folder' and 'Open Containing folder' (Or some similar option).
Chrome:
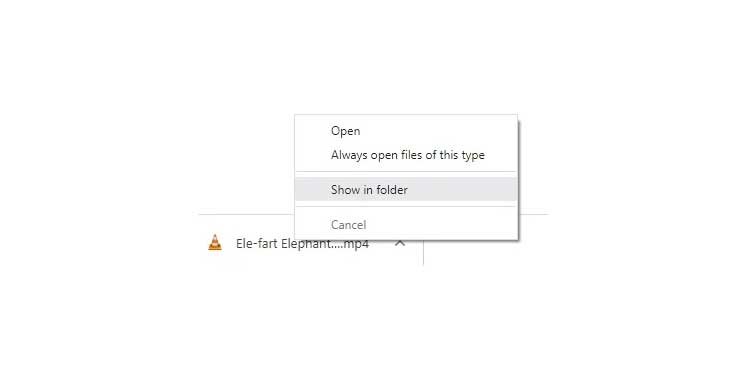
Firefox:
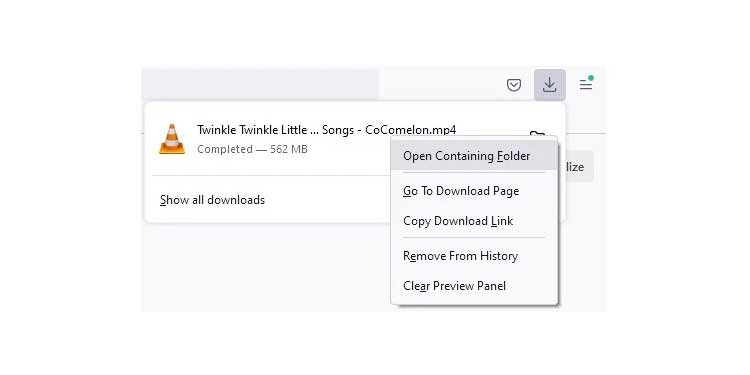
Alternatively, as explained above, you can open the downloads page in your browser. (To quickly access, press Ctrl + J.) A link to the Downloads directory is located next to the downloaded files.
This is a 'Show in folder' link beneath the downloaded file in Chrome.
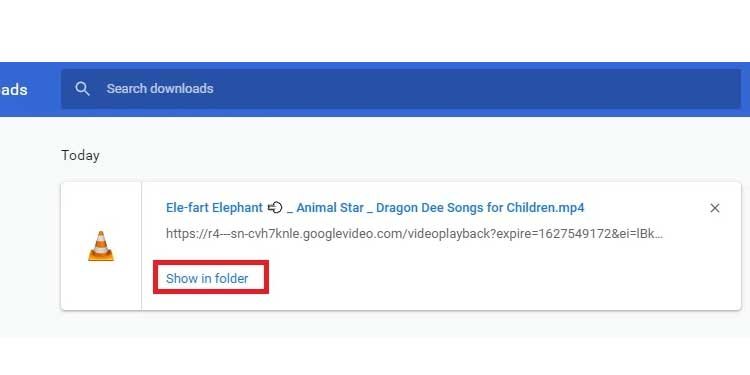
It appears as a small folder icon next to the downloaded file in Firefox.
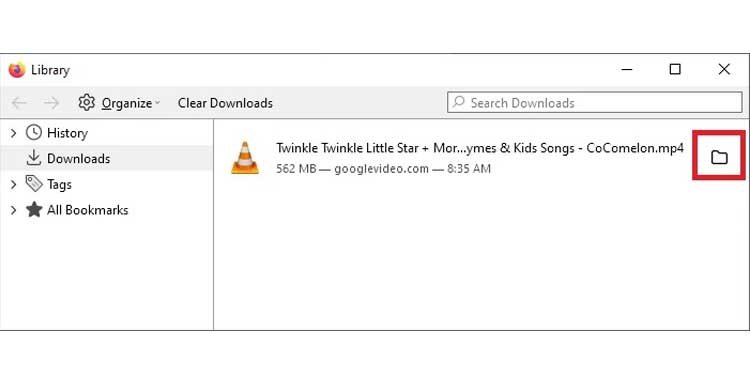
Other browsers and operating systems provide a comparable option.
Once in the Downloads directory, pick and remove the file you wish to delete. (To permanently remove a file on Windows, select it and use Ctrl + Shift + Del.)
How Do I Continue a Half Downloaded File?
Occasionally, your download may be interrupted due to network issues. Fortunately, most current browsers and download managers allow you to resume the download of a partially downloaded file with a single click.
Take the following steps:
1. Wait for the network issue to be resolved. Once connected to the internet again, navigate to the downloads page in your browser as explained previously. (To quickly access, press Ctrl + J.)
2. Resume download.
On Chrome, click the 'Resume' button:
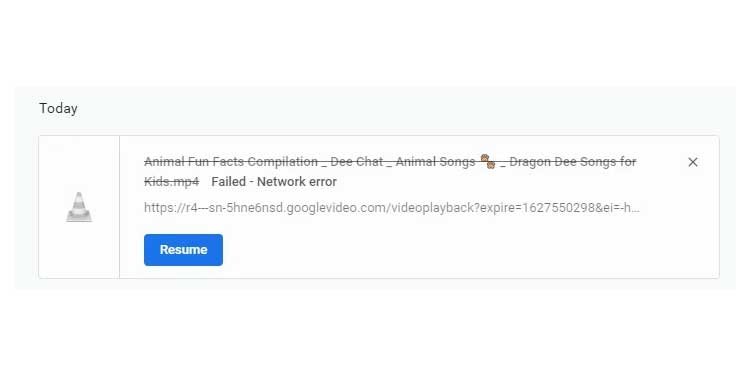
On Firefox, click the retry icon:
![]()
What Happens to Half-Downloaded Files?
The cache of the majority of browsers stores approximately half of the downloaded files. If you do not'resume' the download immediately afterwards, the cache will eventually delete a partially downloaded file.
On the other hand, download managers such as IDM do segmented downloads. As a result, until the entire download is complete, portions of the file will remain in the Download directory.

