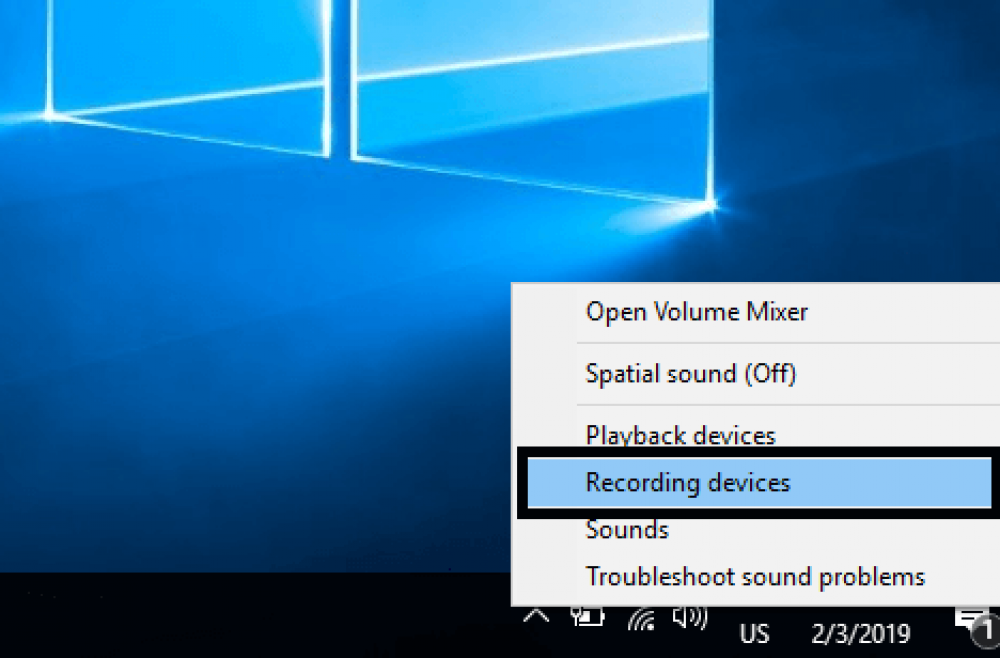
How To Change The Audio Devices Used For Playback And Recording On Windows
How to Change the Audio Devices Used for Playback and Recording on Windows
Connect speakers, headphones, a camera with an integrated microphone, a Bluetooth headset, or another audio device to your Windows PC, and Windows will prompt you to select which audio devices to utilize. This is a simple configuration–and it's even simpler in Windows 10.
Often, you don't need to deal with settings on PCs equipped with a headphone port. Simply plug in a headset and your computer will almost certainly be configured to utilize it automatically. Unplug the headset, and it will revert to its default speaker configuration.
If you connect your headphones or speakers via a different port–such as USB or Bluetooth–your computer will treat them as a distinct output device, and you will need to explicitly configure them as your playback device in Windows.
Utilize This Convenient Taskbar Shortcut to Configure Playback Devices in Windows 10
This is now more faster and easier than it was previously if you're running Windows 10 Anniversary Update. You are not need to enter the Sound control panel, as you are in Windows 7 or 8. (see next section).
Simply click the sound icon in the notification area–also known as the system tray)–then select the "Select playback device" option from the menu.
You're finished. If you are currently playing audio, it should switch to the device you selected automatically.

How to Configure the Sound Menu's Playback and Recording Devices
On prior versions of Windows–or if you simply require more advanced settings–the Sound control panel must be used. Additionally, you must perform this procedure to change the default recording device–for example, to switch between multiple microphones–even on Windows 10's Anniversary Update.
Right-click the speaker icon in the notification box to do so. Select "Playback devices" to use your default speakers and "Recording devices" to use your microphone.

Select your devices using the Playback and Recording tabs. To set a device your default audio device, right-click it and select "Set as Default Device." If your system is currently playing or recording something, it should switch to the device you've designated as your default.

Additionally, you can use the "Set as Default Communication Device" option. Communications–such as video and audio calls made using Skype–will be carried out via the communication device rather than your standard handset. This enables you to utilize your computer's speakers for normal audio while your headset plays the audio from a voice call, for example.

The Sound panel manages the default devices used by apps that adhere to your preferences. However, many particular applications include options in their settings for selecting playback and recording devices.
In Skype, for example, you can navigate to Tools > Options > Audio Settings. You can select your microphone and speakers from here, as well as a separate device that will ring when someone calls you. The device you select here can be distinct from the one used by your operating system, allowing Skype to use a different audio device than other applications on your computer.

How to Determine Which Device is Being Used by an Application
In the Sound panel, the bars to the right of a playback or recording device indicate which devices are now playing sounds.
To determine which applications are currently playing audio on which device, open the Volume Mixer by right-clicking the sound icon in the notification area and selecting "Open Volume Mixer."

Select a device from the "Device" menu. You'll see the applications that are now playing audio on that device.

If a program continues to play audio on a device that was not selected as the default, you may need to go the application's settings and manually change the audio device. Alternatively, you may only need to close and restart the application to resolve the issue and have it respect your updated audio device selection.

