
How To Combine Word Documents
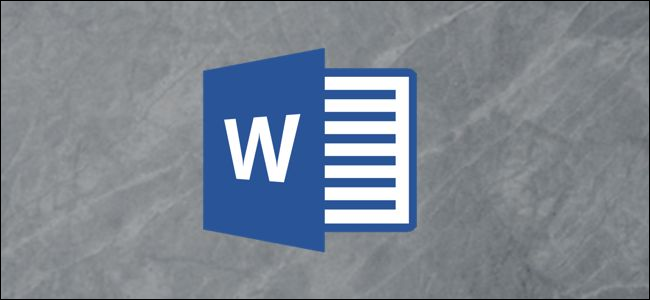 Image Credits: Howtogeek
Image Credits: Howtogeek
For most Microsoft Word Users, the fastest way for joining together Microsoft Word documents is to manually copy and paste them into one file which is both time consuming and very painful to do considering the fact that you might have a lot of documents that you want to merge together. This is not the best method for joining together Microsoft Word documents, a much easier method is to insert your documents as am objects instead. Here is How to Combine Word Documents.
You should be able to do this in any recent and modern version of Microsoft Word, even those features are included in the more recent and latest versions of Microsoft Office. These instructions should also work for older versions of Microsoft Word, too.
To Start, simply open up a new or already existing Microsoft Word document. This is the “master” document where you will join together all of your Microsoft Word documents into a single file.
From the ribbon bar that is at the top of the application, click the “Insert” tab.
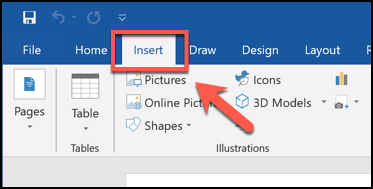 Image Credits: Howtogeek
Image Credits: Howtogeek
You will need to look for the “Object” button which is in the “Text” section. The icon might be large or small, it size is based on your current screen resolution.
Press the arrow button which is pointing downward and next to the “Object” button, after that, click on the “Text from File” option that is in the drop-down menu that comes up.
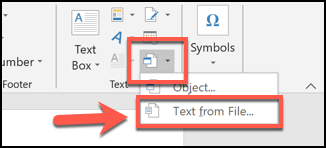 Image Credits: Howtogeek
Image Credits: Howtogeek
In the “Insert File” selection box, look for the first Microsoft Word document that you want to add to your open "master" document.
Choose the file and then click on the “Insert” button to add it to your "master" document.
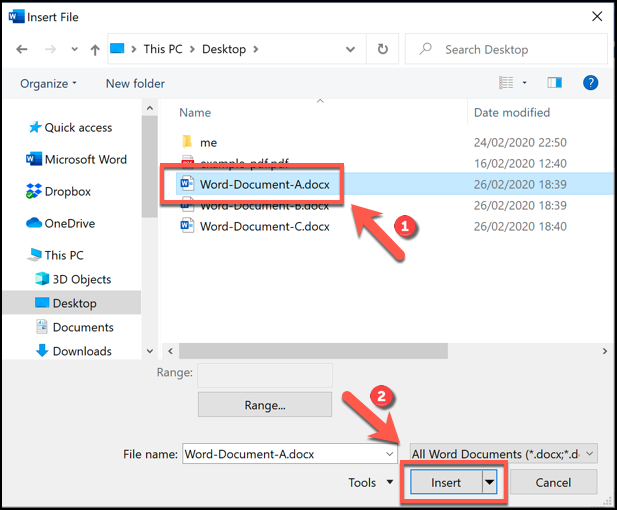 Image Credits: Howtogeek
Image Credits: Howtogeek
All the contents of the just-selected Microsoft Word document will be joind together with the ones in your open "master" document.
If it is a new document, the contents will be displayed from the beginning. If you are merging Word files into an already existing document, the contents of your inserted files will be displayed below any already existing content.
There are no current limitations to this process you can repeat these steps over and over to combine as many Microsoft Word documents as you would like to do.
You will need to think about the order of your final document before you join together multiple documents, however. In the example screenshot that we shared below, several Microsoft Word documents have been named with the endings A, B, and C to make easy the order of insertion.
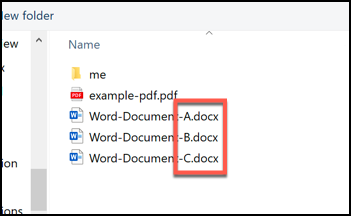 Image Credits: Howtogeek
Image Credits: Howtogeek
Joining together several MS documents using the same MS Word format should mean that your images, formatting, and other content will move over to the new document, but double-check that this is the case when the merge process has been finished.
If you are moving over from a ".DOC" to a ".DOCX" file, you might lose some formatting or other content, it all depends on how recently the file was edited in a modern and more recent version of Microsoft Word.

