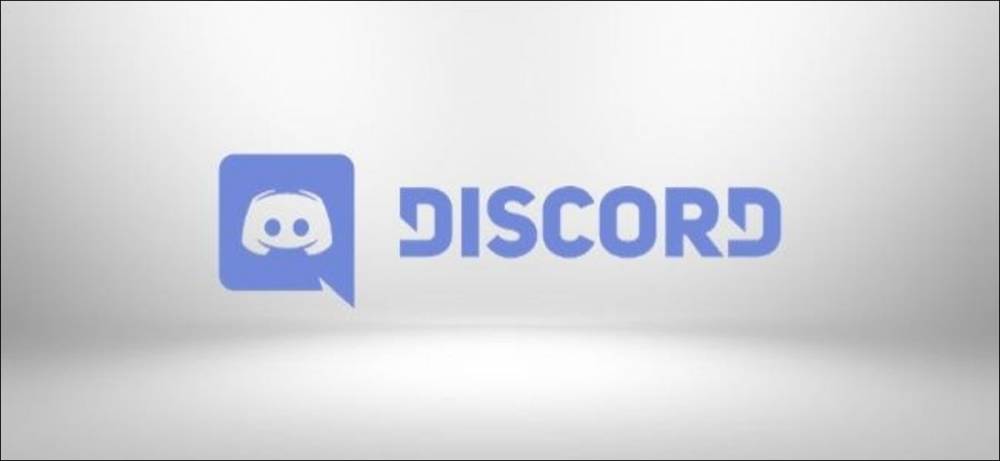
How To Configure Your Microphone And Headset In Discord
How to Configure Your Microphone and Headset in Discord
While Discord is excellent for voice talking, you may need to adjust certain settings to eliminate static, background noise, and poor audio quality. Here's how to choose your sound devices and ensure that your message is received clearly.
Open the Settings menu in Discord by clicking on the cog symbol in the bottom left corner next to your name and avatar.

Select "Voice & Video" on the left in the Settings menu, under "App Settings." This will open the menu for configuring your microphone or headset.

To specify which microphone or headset should be used by Discord, use the drop-down box next to "Input Device." Choose the device you wish to configure. If you select the default setting, Discord will use the default microphone for your operating system.

If your microphone is too loud, click and drag the slider under "Input Volume" to the desired setting. By clicking the "Let's Check" button under Mic Test, you can determine the volume and quality of your present microphone or headset.

Discord will automatically activate your microphone when it detects noise. This setting can be changed to push-to-talk, which will activate your microphone only when you press the relevant key. Check the option for either "Voice Activity" or "Push To Talk" to change this setting.
You can adjust the sensitivity of the "Voice Activity" setting if you selected it. By default, Discord determines mic sensitivity automatically, however you can disable this setting by selecting the toggle. Then use the slider to increase or decrease the sensitivity.

If you choose "Push To Talk," click "Record Keybind" under "Shortcut" to specify which key activates your mic. Increase or decrease the time delay between when you release the push-to-talk key and when your mic truly deactivates using the slider under "Push To Talk Release Delay." Finally, by tapping "Keybind Settings," you can add extra push-to-talk shortcut keys.

Additional voice adjustments are accessible by scrolling down this menu to the "Advanced" tab. By default, all of the following features are enabled: echo cancellation, noise suppression, automatic gain control, and quality of service. We recommend that you leave these settings enabled unless they are conflicting with your current configuration.
Finally, adjust the "Attenuation" setting to improve your ability to hear your friends or yourself speak. Increase the slider to adjust the amount by which Discord reduces the volume of your other applications. This applies to you or to others on the channel, depending on how the two toggles below are configured.

Bear in mind that the clarity of your voice is limited by the quality of your microphone. Whether you're using a headset, a desktop microphone, or the microphone built into your device, these settings can help you achieve higher sound quality in Discord.

