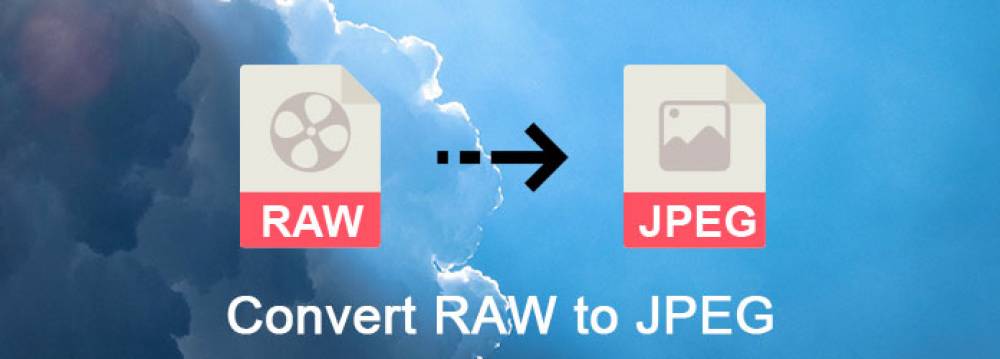
How To Convert RAW To JPEG Without Losing Quality
How To Convert RAW To JPEG Without Losing Quality
The debate over RAW vs. JPEG image file formats will never end. Some photographers recommend shooting in RAW, while others recommend shooting in JPEG. Which one, then, is optimal?
To cut a long story short – choose the JPEG file format when photographing casually or on the fly. JPEGs should be your preferred file format if you're capturing simple snapshots to use as your social media handle's profile picture. JPEG is an excellent file format for photographing in a fast-paced environment such as a fashion show, sporting event, or regular photoshoot.
On the other hand, the RAW File format is ideal for capturing images with the intention of editing them later. For instance, you may wish to adjust the brightness, add shadows, white balance, colors, and skin tones in order to add more detail to the image. If you have a consistent vision in mind, RAW images are ideal for commercial shoots, creating professional portfolios, and other creative work.
Whichever image file format you choose, whether RAW or JPEG, you may require a dedicated program to quickly convert RAW to JPEG or vice versa. We'll introduce you to the Best File Conversion Tool in this guide, which enables users to convert common file formats such as RAW to JPEG, CR2 to JPEG, and ARW to JPEG.
Introducing – Movavi Video Converter
Movavi Video Converter is an all-in-one photo/video/audio conversion tool that enables users to convert media files in more than 180 different file formats, including RAW, JPEG, ARW, TIFF, BMP, MP4, GIF, AVI, MOV, WMV, DVD, VOB, MKV, and MP3. Apart from quickly switching file formats, Movavi enables hassle-free video to audio conversion. What's the best part? You do not need to be a tech whiz to use the conversion utility; simply download it to your Windows or Mac and begin converting media files to any format you desire.
How To Convert RAW To JPEG Without Degrading Image Quality
Movavi Converter possesses all of the characteristics of an excellent file conversion program.It supports all popular image/video/audio file formats, boasts the industry's fastest conversion engine, includes tools for editing photos/videos, and simplifies batch conversion. Additionally, Movavi has no problem converting the entire RAW photo library to JPEG or any other format in the shortest amount of time possible. What are we waiting for then? Consider how it converts RAW to JPEG:
STEP 1 - On your computer, download, install, and launch the RAW-to-JPEG file converter software. It is compatible with both older and newer versions of the Windows and Mac operating systems.
STEP 2 - From the main dashboard, click Add Media > Add Images to begin importing RAW images. Additionally, you can add multiple photographs for batch file conversion. Alternatively, for added convenience, you can drag and drop multiple folders into the center area.

STEP 3 - Once the RAW images have been added, you must select the final output format. Simply navigate to the Images tab and select the JPEG file type.
By default, Movavi saves the file in its native resolution, ensuring that no image quality is lost during the conversion process. However, you can reduce the file size by customizing the settings via the Cogwheel button.
STEP 4 - At this point, you must click the Folder icon to specify the location of the converted image (s). After you've made your selection, click the Convert button to begin the conversion process.
That is it! You have converted RAW to JPEG successfully with Movavi Video Converter. The application operates quickly, ensuring that batch photo conversions do not take longer than necessary.

