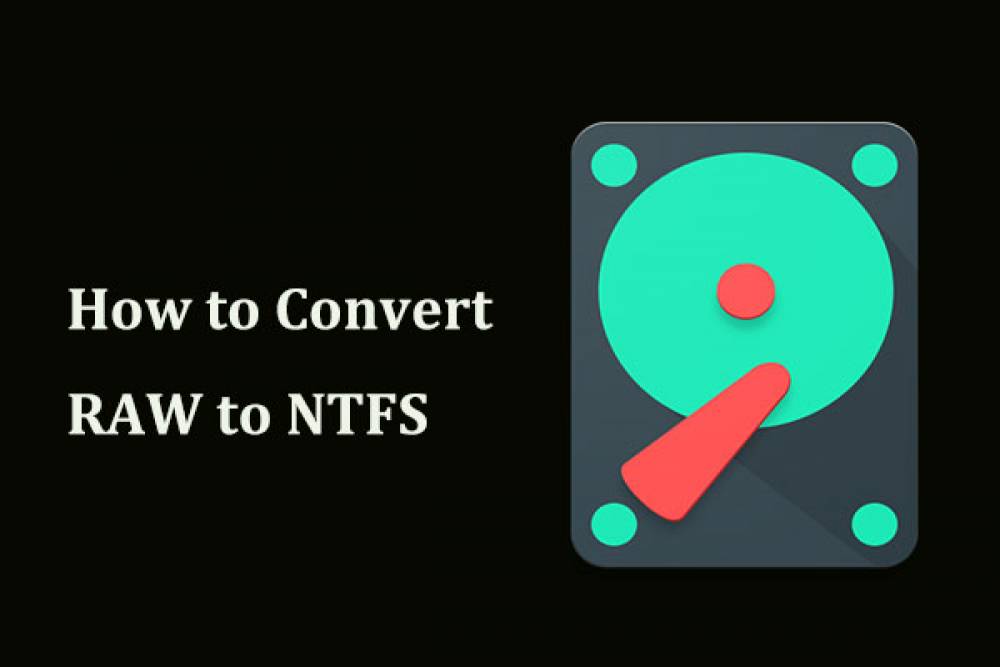
How To Convert RAW To NTFS Without Losing Data
How To Convert RAW To NTFS Without Losing Data
When the hard drive in your computer or an external hard drive becomes RAW, the data on the drive is typically inaccessible. This occurs because the RAW drive lacks a file system compatible with Windows. As a result, you may receive error messages recommending that you convert RAW to NTFS.
If you encounter the same error, you must first attempt to access the data; if you are unable to do so, you must convert the RAW to NTFS.
Typically, when a hard drive becomes corrupted, the format is changed to RAW and Windows prompts you to format the drive in order to make it accessible. To be sure, you can follow the on-screen instructions if you're not concerned with the data on it. If that is not the case, you must carefully read and follow the instructions contained in this article.
We've discussed several methods in this article, as well as a third-party tool called EaseUS Partition Manager, which is a dedicated tool for disk partitions. Let us begin.
How To Fix RAW Format Hard Drive?
To begin, we've included a list of methods for repairing drive corruption and file system errors. However, if none of these fixes work, you can always move on to the next section and recover your data using the EaseUS Data Recovery tool.
Method 1: Execute Error Checking
• To open File Explorer, press Windows and E simultaneously.
• Right-click on the inaccessible drive.
• Select Properties and then Tools.

• Click Check under Error Checking.

• At this point, click Scan Drive.
This will scan your drive for errors and, if necessary, repair them. Restart your computer once the process is complete and check to see if you can access your drive.

Note: If Windows is unable to detect any errors on your drive, it will advise you to format it; do not proceed as this will delete all of your data.
Method 2: Execute the CHKDSK command
If the preceding method did not work for you, the next step would be to analyze and diagnose errors on the hard disk. This can be accomplished by running the CHKDSK command. To accomplish this, follow these steps:
Step 1: In the Start Menu's search bar, type CMD. Select Run as administrator by right-clicking Command Prompt.
Step 2: Type the following command in the Command Prompt tab:
S: chkdsk /r /f S:
Note: S: is the drive that is formatted in RAW.
Once the CHKDSK command is complete, you must restart the computer and verify that the drive is accessible.
To be sure, the command may not work at all, or may even fail to execute. However, do not be alarmed; you have not yet lost your data. You can recover your data using the EaseUS Data Recovery Wizard.
Data Recovery From An Inaccessible Drive
To begin, we'll use EaseUS Data Recovery Wizard to perform a recovery from the RAW drive or partition. It is another excellent tool from the EaseUS brand that will assist you in recovering data from damaged, corrupted, or formatted hard drives. It will be used to recover data from the RAW drive in this case. Take the following steps:
Step 1:Download EaseUS Data Recovery Wizard.
Step 2: Complete the installation by running the setup file, followed by the application's launch.
Step 3: Click on Scan after selecting the RAW drive.

Step 4: The tool will display the scan results, and you can preview the files. In the case of a RAW drive, look in the Other Lost Files section for the scan files.

Step 5: Click the Recover button after selecting all the files to recover.

Step 6: Ensure that the recovered files are saved to a different drive or disk partition to ensure the data's security.
Once you've recovered your data, you must convert RAW to NTFS in order to re-access your hard drive. You can either use EaseUS Partition Manager or Windows' default disk management tool to accomplish this. We have included both of them for your convenience.
Managing Partitions with EaseUS Partition Manager
Each computer needs a partition manager, such as EaseUS Partition Manager, to resolve system problems caused by the hard drive. This is a powerful piece of software that includes a plethora of modules for quickly resolving computer problems. EaseUS Partition Manager makes managing disk partitions simple and eliminates the need for a time-consuming manual process on a Windows PC. It is capable of resizing, creating, moving, deleting, merging, and formatting partitions in order to organize the hard disk for a variety of reasons.
It will be used to convert RAW to NTFS without losing data in this case. Other methods involve extensive formatting of the drive, which may result in data loss. However, we recommend that you create a complete data backup of your drive just in case. Let's walk through the process of converting RAW to NTFS in Windows 10 using EaseUs Partition Manager.
Step 1:Download EaseUS Partition Manager.
Step 2: Download and install the application.
Step 3: On the tool, select the RAW partition and then right-click on it to select Format.

Step 4: Create a new partition, select NTFS as the file system, and then specify a size for it.
Confirm the warning message with a click of the OK button.
Step 5: Click on Execute Operation in the top bar. Now, select the action from the Pending Operations list and click Apply.

This article will demonstrate how to use EaseUS Partition Manager to convert RAW to NTFS in order to resolve issues on your Windows PC.
Utilization of Disk Management
Disk Management is a built-in feature of Windows that enables you to manage disk partitions. In this case, we're going to use it to convert the RAW file system to NTFS in Windows 10. Adhere to the steps outlined below
Step 1: In the Start Menu's search bar, type Disk Management to open the Create and format hard disk option.
Step 2: Right-click on the drive and select the Format option.
Step 3: Create a new volume and select NTFS as the file system, followed by the option to perform a quick format. Click on the OK button.

Thus, you can save your data and convert RAW to NTFS format, thereby reusing your hard drive.
Concluding
When a system error prevents you from accessing your drive, you can convert the file system rather than formatting the drive. EaseUs Partition Manager's dedicated module will assist you in easily converting RAW to NTFS. It is the simplest method of accessing the drive data following conversion.
Image Source: WTG

