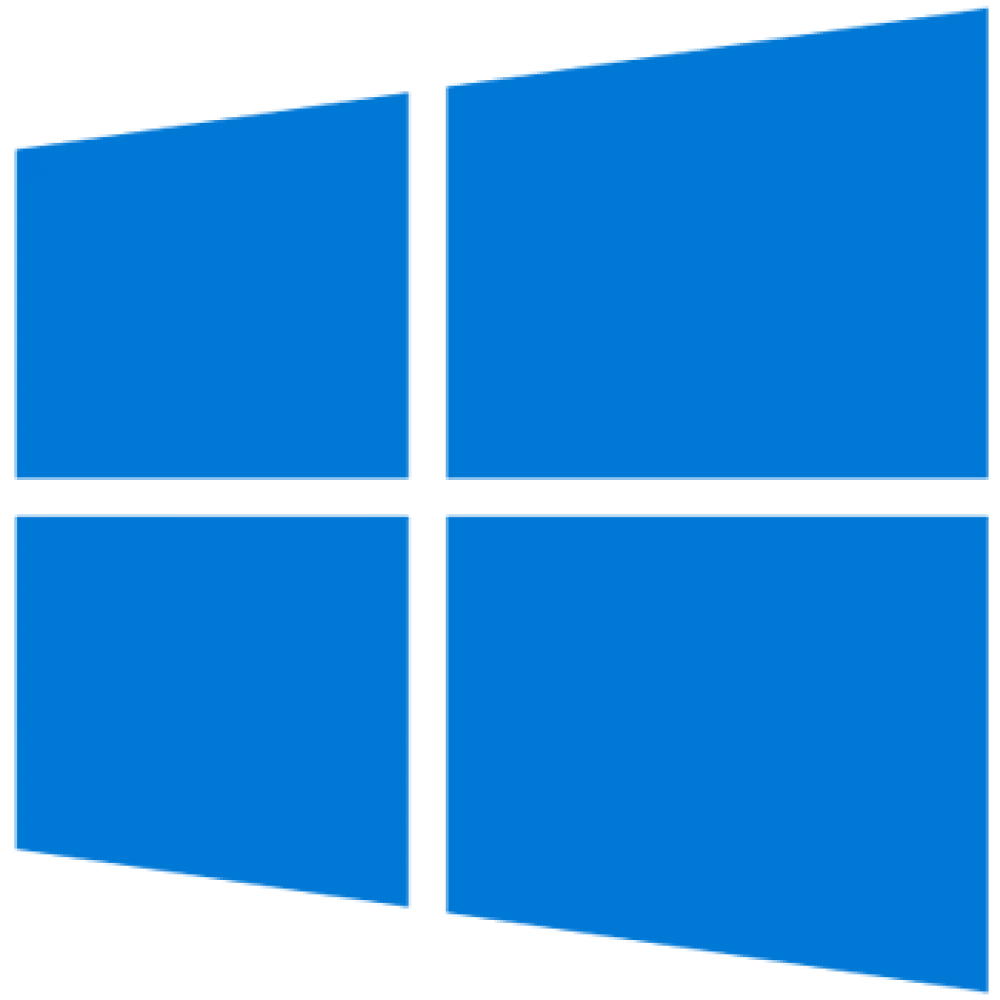
How To Create A Bootable Copy Of The Windows Software
How to create a bootable copy of the Windows Software
Since the advent of much faster and smaller storage media with significantly greater capacities, CDs and DVDs are being used far less frequently nowadays (e.g., USB flash drives). As a result, a large number of users do not have (or have never had) a Windows installation disc on hand. However, by following the steps outlined below, you can create an ISO image file that can be loaded onto a USB drive, CD-R, or DVD-R disc without any difficulty.
In the following step, you'd use the disc or USB drive to reinstall Windows on your computer, effectively restoring it to its factory default settings. When you format the hard drive of your computer, you are removing all of the data from it. In the same way, if you are replacing the hard drive in your computer or laptop, you will require this bootable disc or USB drive in order to install a fresh copy of Windows on the new drive.
Microsoft Windows 10
1. Start by opening a web browser and going to the Windows 10 installation media page.
2. In the Create Windows 10 installation media section, select the button that says Create Windows 10 installation media.
3. Once the tool has finished downloading, launch it and follow the on-screen instructions to complete the installation.
4. Then, on the following screen, click the circle next to the phrase "Create installation media for another computer," followed by the button.
5. Select Use recommended settings for this PC from the drop-down menu and then click the button to confirm.

6. On the following screen, click Next after selecting a USB flash drive (A) or an ISO file (B) from the drop-down menu (C).
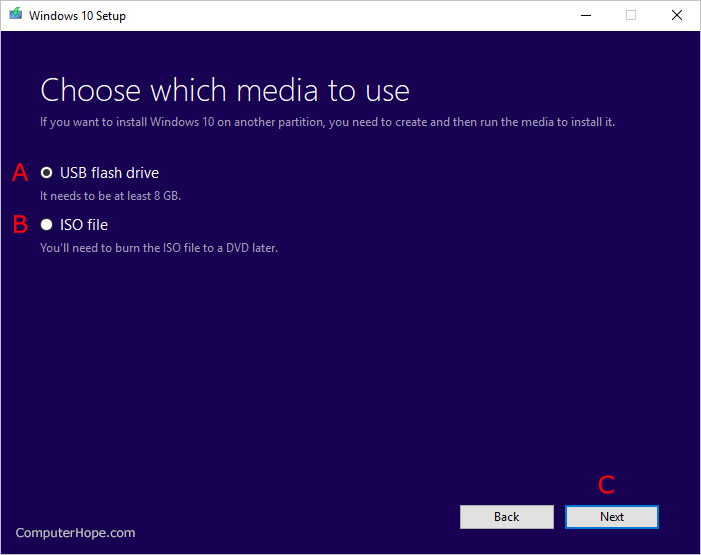
7. In File Explorer, navigate to the location of your USB flash drive or choose another download location.
8. You can then use the downloaded file to install Windows 10 once it has finished downloading.
Windows 7 and Windows 8.1
Steps for installing Windows 7 and Windows 8.1 are nearly identical; the only difference is when you will be prompted to enter your product key
1.Launch your browser and navigate to the Windows 7 or Windows 8.1 disc image pages, as appropriate.
2. Those using Windows 7 must first enter their product key, which must be followed by a click.
3. Select your edition (A), then click Confirm (B), then select your language (C), and finally click Confirm to complete the process (D).

4. The 64-bit Download or 32-bit Download option should be selected based on the version of Windows that is currently installed on your computer.
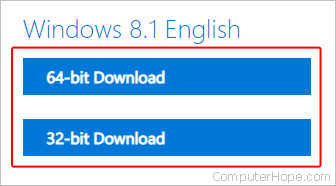
5. If your download is complete, you can copy it to a USB flash drive or burn it to a DVD.

