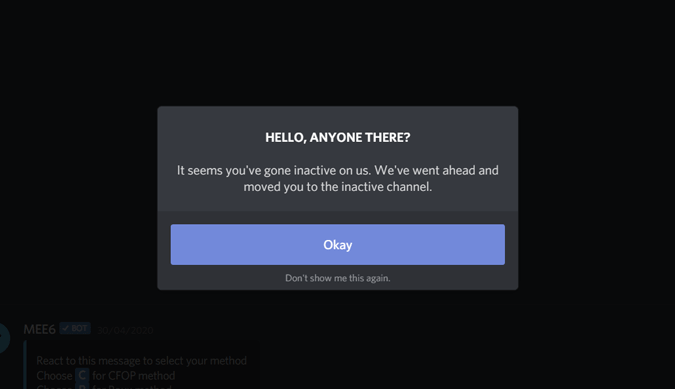How To Create An Inactive Channel (also Known As An AFK Channel) On Discord
How to Create an Inactive Channel (also known as an AFK Channel) on Discord
If there are a large number of people connected to your Discord server at the same time, the server may become slow and unresponsive. It may make sense to kick inactive users out of the game for a short period of time, but there is a better way, which is to create an inactive channel, also known as the AFK channel. You can move inactive users to the Inactive channel, where they will simply remain in the channel and will not be able to text or chat. Let's get the Inactive channel on Discord up and running.
The term AFK, which is an abbreviation for Away from Keyboard, refers to a state in which a discord user is not actively using Discord or their computer in general. People who are gaming while also using Discord in the background, on the other hand, are not considered inactive users. We only want to move users to the AFK channel if they are completely inactive at the time.
Creating a Discord channel for an Inactive Channel is simple
To begin, you must first create a standard voice channel in order to use it as an Inactive channel. Although it is possible to convert an existing voice channel to an Inactive channel, it is preferable to create a new voice channel specifically for this function. Open Discord and choose a server from the drop-down menu. If you are the server administrator, you are the only one who can create an Inactive channel.
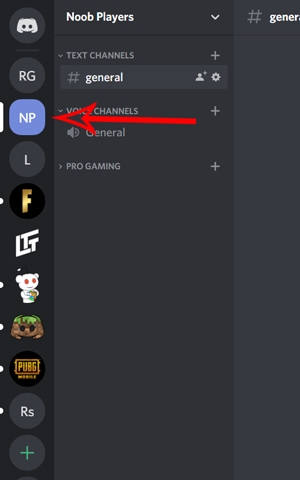
Now, select the Channel name and click on the Create Channel button. You should also be mindful of the fact that you can only convert voice channels into the Inactive channel. As a result, you must begin by establishing a voice channel.
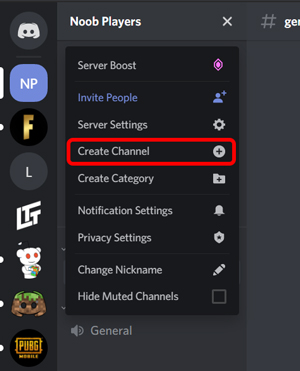
Create an Inactive Voice Channel by selecting the option Voice Channel and giving it a descriptive name that will help others understand that it is an inactive channel. To give you an example, I used the name Dead Channel (Inactive).
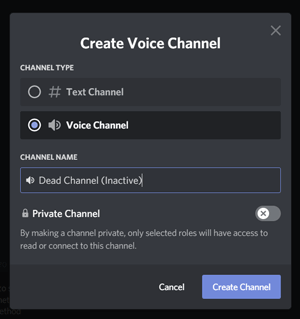
You have successfully created a channel; all that remains is for you to convert that channel into an inactive channel to complete the process. To do so, navigate to your server's name and select Server Settings from the drop-down menu.
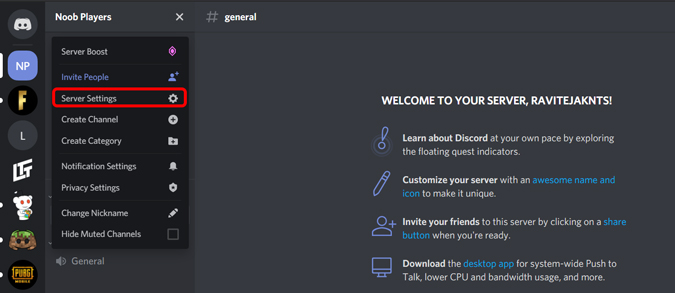
Scroll down to the bottom of the overview section, where you will find the Inactive channel option.
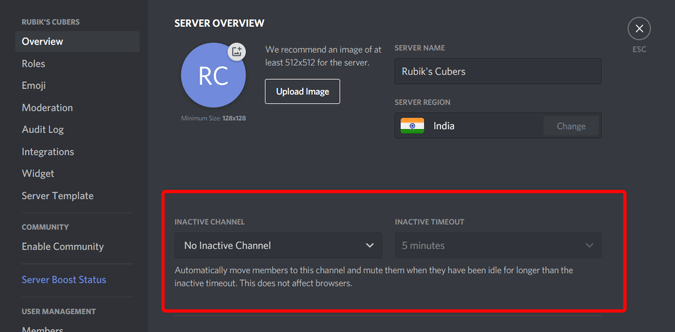
Open the drop-down menu and select the channel you just created from the list.
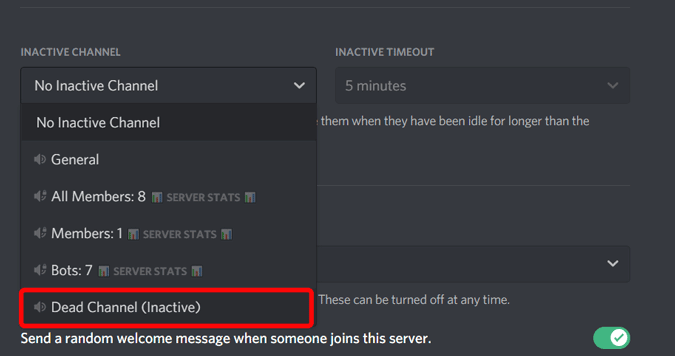
Set the timeout for inactivity now. If the person remains inactive for a period of time greater than the Inactive timeout, they will be transferred to this channel. In most cases, 5 minutes is sufficient, but in the case of a large number of people playing RPG games, you can extend the timeout a little further.
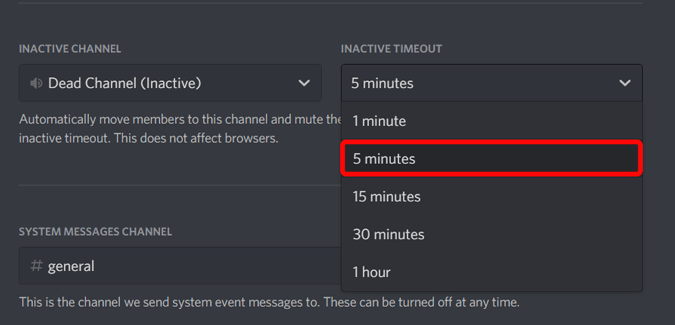
Save your changes by clicking on the Save button. You have successfully created a channel and converted it into an Inactive channel. Congratulations!
As a result, whenever it moves someone to the Inactive channel, it will display a pop-up message informing them that they have been moved to the Inactive channel.