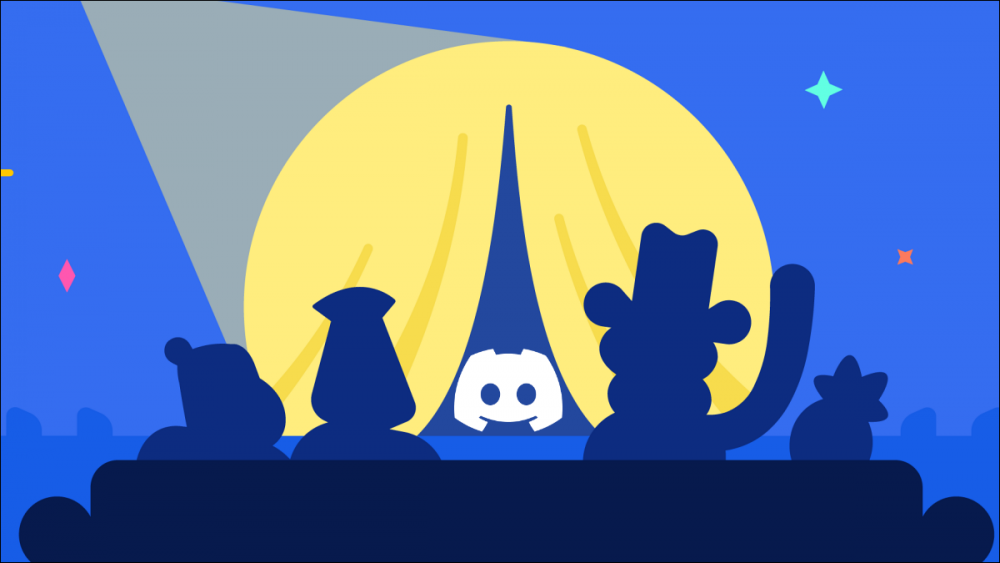
How To Create And Set Up A Stage Channel In Discord
How to Create and Set Up a Stage Channel in Discord
Discord is a popular chat application that supports text, audio, and video chats. Additionally, it includes Stage Channels for hosting audio-only chat sessions on a Discord server. Here's how to create one.
If you're familiar with audio-based social networks like as Clubhouse or Twitter Spaces, you'll feel right at home with the Stage channels. Apart from holding a group listening music party, you can host an audio-only Stage event to bring together those interested in discussing and listening to a particular subject.
Stage Channels are only available on community servers, which means that if you've previously formed a regular Discord server with your pals, you'll need to convert it to a Community server.
If you're the owner or moderator of a Community server, here's how to build and set one up.
How to Create a Stage Channel in a Discord Community Server
Due to the audio-only nature of a Stage Channel, you'll need to configure your microphone and headset with Discord prior to starting.
To create a Stage channel, launch the Discord app or navigate to your Community server via the Discord app or website. To begin, you must enable the Manage Roles and Channels settings. Therefore, in the top-left corner, click the name of your Community server and then select "Server Settings" from the selection.

Choose "Roles" from the left-hand column and "Default Permissions" from the right.

Then, pick "Moderator" or whatever role name you've allocated to your Community server's moderators. On the right, click the "Permissions" tab.

Note: If you select the "@everyone" option, every member of your server will be able to add, amend, and even delete channels and roles.
Toggle on the "Manage Channels" and "Manage Roles" switches, as they are disabled by default. After that, click the "Save Changes" button and then hit Esc to exit "Server Settings."

Now, click or tap on the name of your Server and select "Create Channel" from the selection.

This initiates the creation of a new Text, Voice, Announcement, or Stage Channel. Select the "Stage Channel" option, enter the channel's name in the text box beneath the "Channel Name" section, and click the "Next" button.

Following that, you'll see the "Add Stage Moderator" screen, which allows you to add individuals as Stage Moderators, who will manage and conduct Stage events. You can choose between "Roles" (server moderators) and "Members" (server members). Moderators of the Stage can oversee Speakers and even initiate new Stage events. When finished, click the "Create Channel" button.

The name of the Stage Channel will show above the list of Text Channels.

Then, in the left-hand column, click or tap the new stage channel, and then pick "Start the Stage."

To proceed, click or tap the "Got it!" button on the welcome screen.

Type a topic and select the desired level of secrecy for the Stage—"Members Only" or "Public."

If you're creating the Stage event for the first time, select "Members Only" before making it public.

Your Stage event will appear in the Stage Channel you established.

You can easily modify the privacy option for the Stage event from "Members Only" to "Public" later. By selecting the "Public" privacy option, your Stage event will be included in the Stage Discovery section, making it visible to all Discord users. Additionally, your Discord contacts will be able to see the Stage event on your profile and will be able to tune in or join the event while it is running.
To make the Stage event publicly accessible, click the gear icon in the top-right corner.
![]()
To convert it to a Public Stage event, select the "Public" setting under the Privacy section and then click the "Continue" button.

A window will appear to remind you of the ramifications of making the Stage event public. If you agree, click the "Start Stage" button to proceed.

That is all. Following that, you can build personalized invite links to send across social media platforms, messenger apps, and websites to encourage people to join the Stage event and eventually your Discord server.

