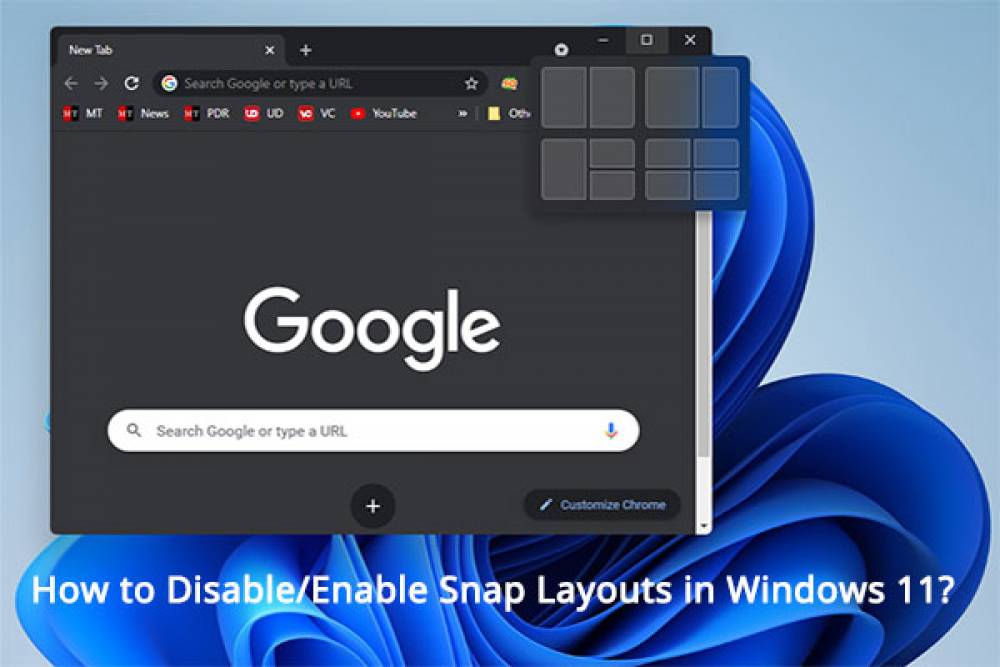
How To Disable Windows 11 Snap Layouts
How to Disable Windows 11's Snap Layouts
When you hover your mouse over the minimize/maximize button on an app window in Windows 11, you're presented with a variety of Snap layout possibilities. If you find these annoying, we'll show you how to disable them.
Snap Layouts is a feature in Windows 11 that enables you to easily reposition your app windows. When you hover over the minimize/maximize button on an app window and choose a layout from the menu, the app window adapts to the layout and adjusts its location on the screen.
This pop-up overlay is not for everyone, and you can disable it if you wish. Additionally, you can disable the appearance of layout options when you hover over the minimize/maximize button, as explained below.
How to Disable Windows 11's Snap Layouts
Snap Layouts can be disabled in Windows 11 by opening the Settings app on your PC. This is accomplished by hitting the Windows+i keys.
Select "System" from the left-hand sidebar of Settings.

Scroll down the right pane of the "System" panel and click "Multitasking."

To disable the "Snap Windows" toggle at the top of the "Multitasking" interface, click it.

Additionally, Snap Layouts has been deactivated. You will no longer see any layout options when hovering over an app window's minimize/maximize button.
Remove the Minimize/Maximize Button's Layouts
If you wish to have Snap Layouts enabled but not the layout options on the minimize/maximize button, you can disable those layout options in Settings. The feature will remain active indefinitely.
To do so, navigate to the same "Multitasking" page where you deactivated "Snap Windows," click the "Snap Windows" menu, and deactivate the option "Show Snap Layouts When I Hover Over a Window's Maximize Button."

This will enable Snap Layouts without displaying any options on the minimize/maximize buttons of an app window. That is all.
While Snap Layouts is an excellent feature, not everyone will want to use it. If you determine that you no longer require it, you can disable it. And if you wish to restore it later, you may do so from the same settings page.
On a related point, did you realize that Windows 10 supports snapping similar to Windows 11? This enables you to use the snapping feature similar to that seen in Windows 11 on a Windows 10 PC.

